How to Block Windows 11 From Installing
By Timothy Tibbettson 06/15/2023 |
The Windows 11 update is available to everyone, but not everyone wants it. Here's how to block Windows 11 from automatically installing.
We can block Windows 11 using Group Policy Editor, Registry, or Registry files.
You need to know what build of Windows you're currently using (must be 1803 or later) and either use your current build or, preferably, the latest Windows 10 build released to the public. Currently, the available versions are:
21H2
21H1
20H2
2004
1909
Video tutorial:
How to Block Windows 11 From Installing - Registry Files
You should back up your registry and consider this for advanced users only.
There are six files based on your current or target build of Windows 10.
Download Block Windows 11 From Installing and extract the six files.
Double-click on the registry file that matches your current or latest Windows 10 release build.
For example, if you only want Windows 10 to update to 20H2, double-click on Block Windows 11 - 20H2.reg.
Click Yes when prompted by User Account Control.
Click Yes when prompted by Registry Editor.
Click OK when prompted by the Registry Editor.
This tweak is included as part of MajorGeeks Windows Tweaks.
How to Block Windows 11 From Installing - Registry Editor
To make the changes yourself, open the Registry Editor and navigate to:
HKEY_LOCAL_MACHINE\SOFTWARE\Policies\Microsoft\
Create a new Key under Windows named WindowsUpdate (if it does not exist).
Under WindowsUpdate, right-click and create a new DWORD (32-bit) Value named TargetReleaseVersion.
Double-click on TargetReleaseVersion, and change the Value_data to 1.
Under WindowsUpdate, right-click and create a New > String Value named TargetReleaseVersionInfo.
Double-click on TargetReleaseVersion, and change the Value_data to your target Windows 10 version:
21H2
21H1
20H2
2004
1909
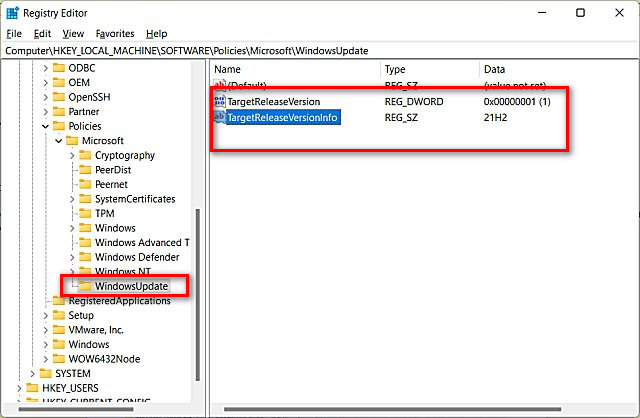
Reboot or restart as soon as you want to start blocking Windows 11.
How to Block Windows 11 From Installing - Group Policy Editor
Open Group Policy Editor. Windows Home users will need to enable Group Policy Editor or use the registry method above.
Navigate to:
Computer Configuration > Administrative Templates > Windows Components > Windows Update > Manage updated offered from Windows Update
Double-click on Select the target Feature Update version
Click on Enabled.
Double-click on Target Version for Feature Updates, and enter your current or target Windows 10 version:
21H2
21H1
20H2
2004
1909
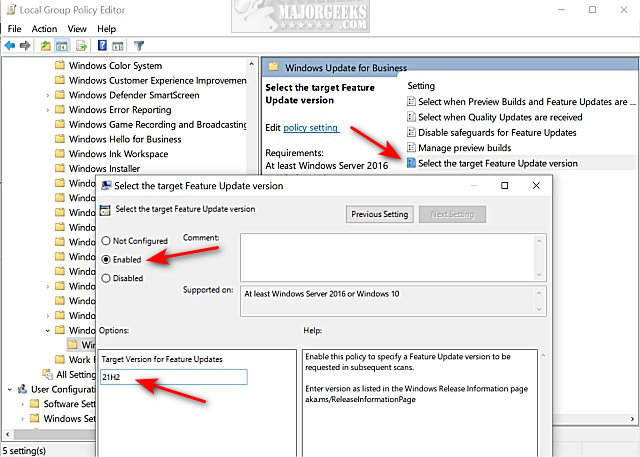
Reboot or restart as soon as you want to start blocking Windows 11.
Similar:
Windows 11 First Look
Get Windows 11 Sounds Now
Get Windows 11 Wallpapers Now
6 Ways to See if Your Computer Has a Trusted Platform Module (TPM) Chip
How to Bypass Secure Boot and Trusted Platform Module (TPM) 2.0 Requirements and Install Windows 11
How to Download a Windows 10 or 11 Insider ISO Now
comments powered by Disqus
We can block Windows 11 using Group Policy Editor, Registry, or Registry files.
You need to know what build of Windows you're currently using (must be 1803 or later) and either use your current build or, preferably, the latest Windows 10 build released to the public. Currently, the available versions are:
How to Block Windows 11 From Installing - Registry Files
You should back up your registry and consider this for advanced users only.
There are six files based on your current or target build of Windows 10.
Download Block Windows 11 From Installing and extract the six files.
Double-click on the registry file that matches your current or latest Windows 10 release build.
For example, if you only want Windows 10 to update to 20H2, double-click on Block Windows 11 - 20H2.reg.
Click Yes when prompted by User Account Control.
Click Yes when prompted by Registry Editor.
Click OK when prompted by the Registry Editor.
This tweak is included as part of MajorGeeks Windows Tweaks.
How to Block Windows 11 From Installing - Registry Editor
To make the changes yourself, open the Registry Editor and navigate to:
HKEY_LOCAL_MACHINE\SOFTWARE\Policies\Microsoft\
Create a new Key under Windows named WindowsUpdate (if it does not exist).
Under WindowsUpdate, right-click and create a new DWORD (32-bit) Value named TargetReleaseVersion.
Double-click on TargetReleaseVersion, and change the Value_data to 1.
Under WindowsUpdate, right-click and create a New > String Value named TargetReleaseVersionInfo.
Double-click on TargetReleaseVersion, and change the Value_data to your target Windows 10 version:
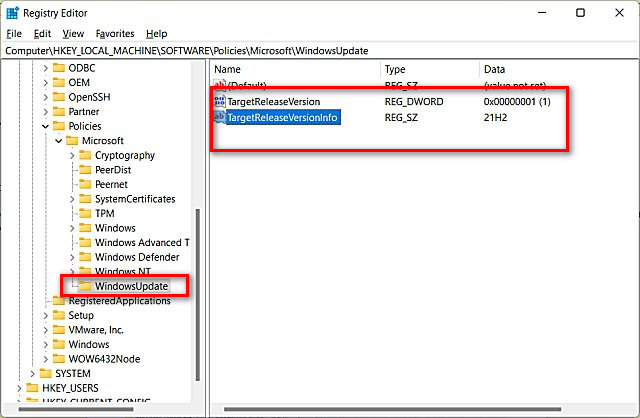
Reboot or restart as soon as you want to start blocking Windows 11.
How to Block Windows 11 From Installing - Group Policy Editor
Open Group Policy Editor. Windows Home users will need to enable Group Policy Editor or use the registry method above.
Navigate to:
Computer Configuration > Administrative Templates > Windows Components > Windows Update > Manage updated offered from Windows Update
Double-click on Select the target Feature Update version
Click on Enabled.
Double-click on Target Version for Feature Updates, and enter your current or target Windows 10 version:
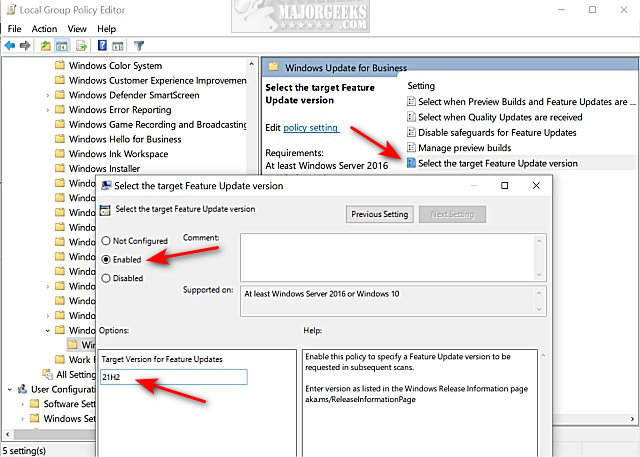
Reboot or restart as soon as you want to start blocking Windows 11.
Similar:
comments powered by Disqus





