How to Use Cleanup Recommendations in Windows 11
By Timothy Tibbettson 06/15/2023 |
Windows 11 has introduced a new drive cleaning feature called "Cleanup recommendations." While it's still not as good as some of the best freeware drive cleaners available, it's a step in the right direction.
Cleanup recommendations will recommend files that can be deleted in temporary files, large unused files, files synced to the cloud, and unused apps.
Video tutorial:
To check out Cleanup Recommendations, click on Start > Settings > System.
Click on Storage.
Wait a few minutes as Windows scans your drive. As you might have noticed, Storage looks about the same as it did in Windows 11.
Click on Cleanup Recommendations.
Windows will show you any files that they recommend you clean, but the list is small so far. Click on Clean up to remove what Windows recommends.
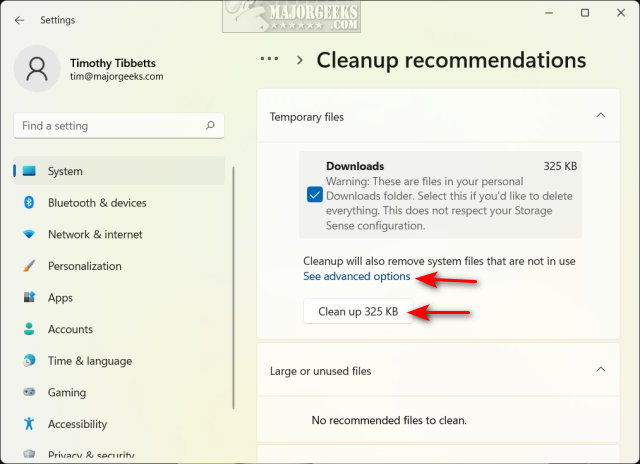
Next, we would click on See advanced options to find more junk files.
Here's where you can find a good place to clean out more junk, including the often large Windows update files.
We recommend you remove everything, which should be checked by default.
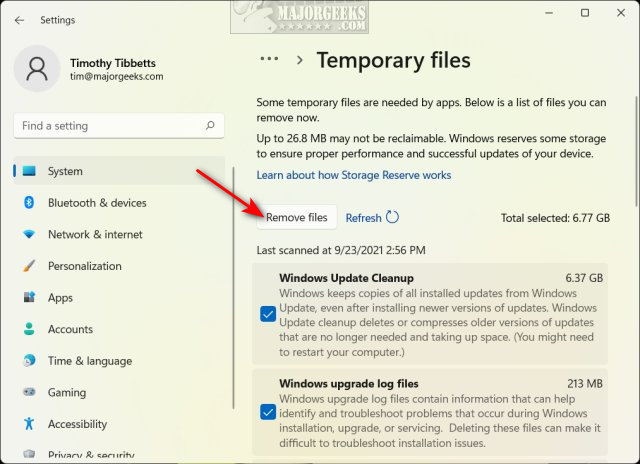
Cleanup Recommendations doesn't bring anything to the table; instead, it rearranges what was already there. That's a shame. At the time of this tutorial, PrivaZer is the drive cleaner you want.
Similar:
Best Drive Cleaner? CCleaner VS Wise Disk Cleaner VS PrivaZer
How to Delete the Windows.old Folder from Windows 10
How to Clean Up the WinSxS folder (Component Store) in Windows 10
What Is the $Windows.~Bt Folder and Can I Delete It?
What Is the $SysReset Folder and Can I Delete It in Windows 10?
What Are the $GetCurrent and $WINDOWS.~BT Folders and How to Delete Them
comments powered by Disqus
Cleanup recommendations will recommend files that can be deleted in temporary files, large unused files, files synced to the cloud, and unused apps.
To check out Cleanup Recommendations, click on Start > Settings > System.
Click on Storage.
Wait a few minutes as Windows scans your drive. As you might have noticed, Storage looks about the same as it did in Windows 11.
Click on Cleanup Recommendations.
Windows will show you any files that they recommend you clean, but the list is small so far. Click on Clean up to remove what Windows recommends.
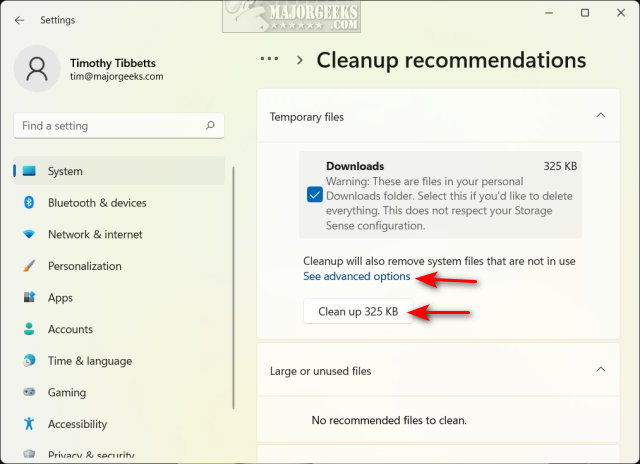
Next, we would click on See advanced options to find more junk files.
Here's where you can find a good place to clean out more junk, including the often large Windows update files.
We recommend you remove everything, which should be checked by default.
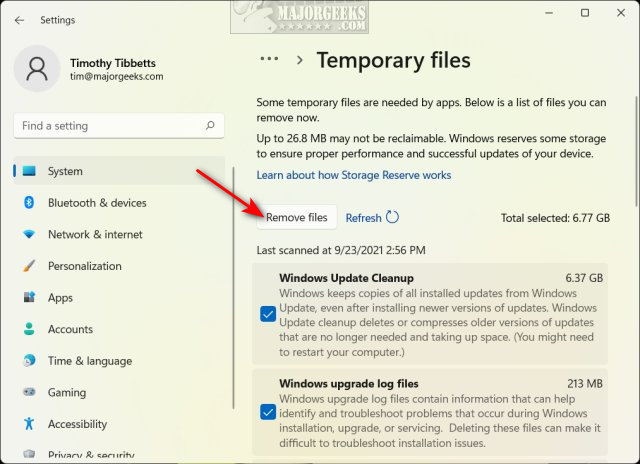
Cleanup Recommendations doesn't bring anything to the table; instead, it rearranges what was already there. That's a shame. At the time of this tutorial, PrivaZer is the drive cleaner you want.
Similar:
comments powered by Disqus






