How to Convert a PDF to JPG, JPEG, PNG, BMP, GIF, or TIFF in Windows 10 & 11
By Timothy Tibbettson 01/09/2023 |
If you're looking to convert a PDF to JPG, you're not alone. It's a popular request, and there are a couple of ways to accomplish this.
Converting a PDf to JPG is something you can also do in any version of Windows, including XP, Vista, 7, and 8.
How to Convert PDF to JPG in Windows 10 & 11 - Adobe Online Converter
As we mentioned, people are looking to convert PDf to JPG so often that Adobe has a web page to simplify the process.
Open the Adobe PDF to JPG website.
Click on Select a File.
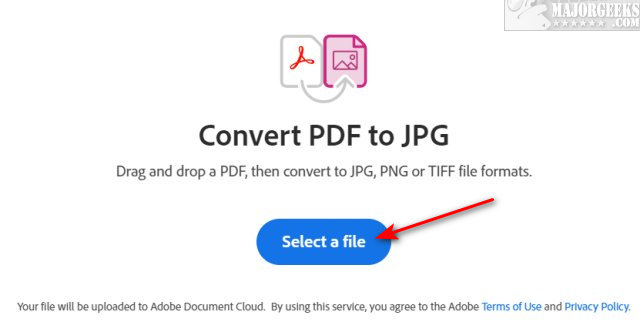
By default, JPG is selected as the image format. You can click the drop-down box to choose JPEG, PNG, or TIFF.
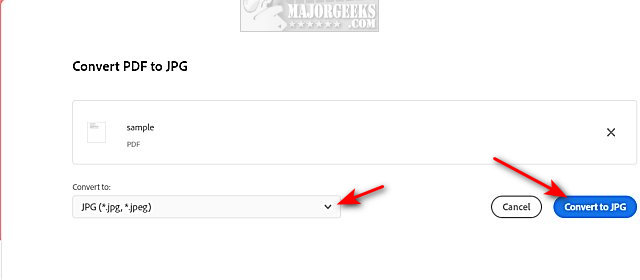
Click on Convert to JPG.
You need to log in to Adobe using Adobe, Google, or Apple to save your image.
If your PDF has multiple pages, it might be worth creating a free account if you don't have one. Otherwise, you can always take a screenshot.
How to Convert PDF to JPG in Windows 10 & 11 - Take a Screenshot
Taking a screenshot is perfect for capturing a page or two or just part of a page.
Open your PDF by double-clicking it. It should open in Microsoft Edge.
Click on the Fit to page or Fit to width button.
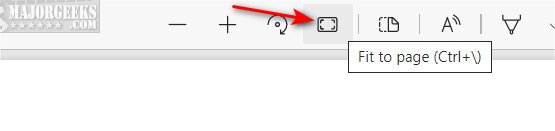
Some people might use Snip & Sketch here, but we're not fans of it. We're going to take a screenshot and use Paint 3D instead.
With Microsoft Edge open to your PDF, press Alt + Print Scrn.
Click Start > Paint 3D.
Press Ctrl + V to paste the image into Paint 3D.
Click on Crop.
Click on the white circles and slide them to get the exact part of the image you want. We like using this method because you can capture only a portion of a PDF page if you like.
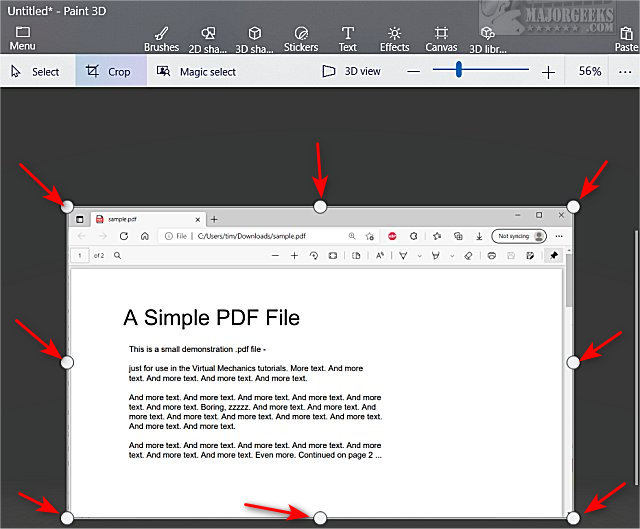
Click Done when you're finished cropping.
Click on Menu > Save. Choose the file type including JPG, JPEG, PNG, BMP, GIF, or TIFF. Adobe does not offer GIF or TIFF options.
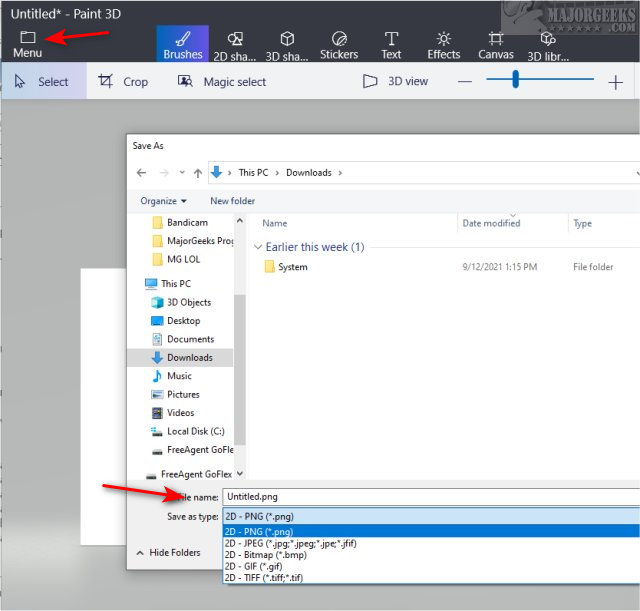
Make sure you save your image where you can find it.
Similar:
How to Create a PDF in Windows
How to Add or Remove Microsoft Print to PDF
How to Make Microsoft Edge Download PDF Instead of Opening
How to Enable Two-Page View for PDF Documents in Google Chrome
How to Sign a PDF in Microsoft Edge in Windows 10 & 11
comments powered by Disqus
Converting a PDf to JPG is something you can also do in any version of Windows, including XP, Vista, 7, and 8.
How to Convert PDF to JPG in Windows 10 & 11 - Adobe Online Converter
As we mentioned, people are looking to convert PDf to JPG so often that Adobe has a web page to simplify the process.
Open the Adobe PDF to JPG website.
Click on Select a File.
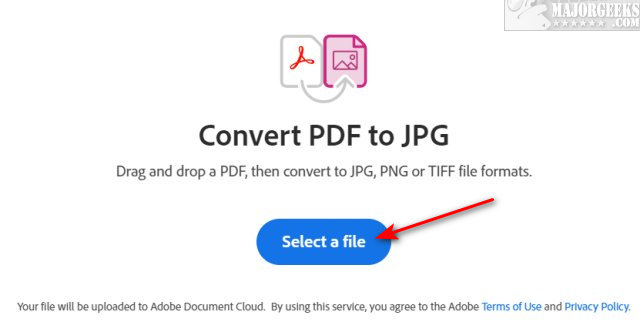
By default, JPG is selected as the image format. You can click the drop-down box to choose JPEG, PNG, or TIFF.
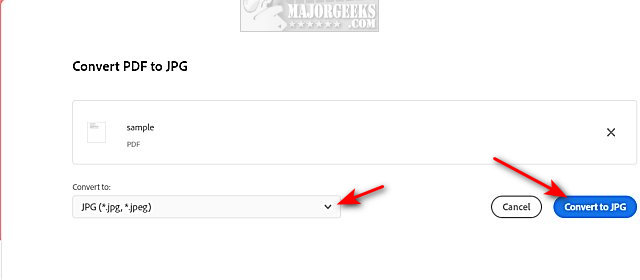
Click on Convert to JPG.
You need to log in to Adobe using Adobe, Google, or Apple to save your image.
If your PDF has multiple pages, it might be worth creating a free account if you don't have one. Otherwise, you can always take a screenshot.
How to Convert PDF to JPG in Windows 10 & 11 - Take a Screenshot
Taking a screenshot is perfect for capturing a page or two or just part of a page.
Open your PDF by double-clicking it. It should open in Microsoft Edge.
Click on the Fit to page or Fit to width button.
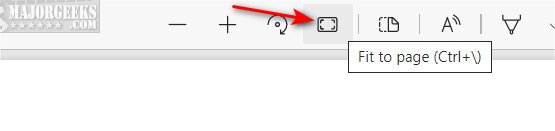
Some people might use Snip & Sketch here, but we're not fans of it. We're going to take a screenshot and use Paint 3D instead.
With Microsoft Edge open to your PDF, press Alt + Print Scrn.
Click Start > Paint 3D.
Press Ctrl + V to paste the image into Paint 3D.
Click on Crop.
Click on the white circles and slide them to get the exact part of the image you want. We like using this method because you can capture only a portion of a PDF page if you like.
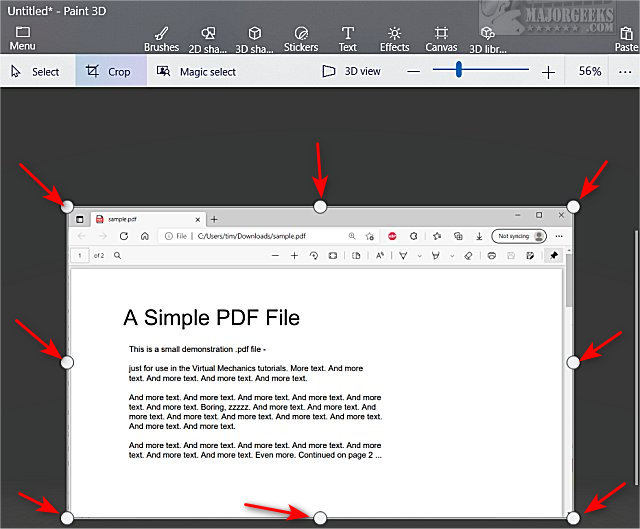
Click Done when you're finished cropping.
Click on Menu > Save. Choose the file type including JPG, JPEG, PNG, BMP, GIF, or TIFF. Adobe does not offer GIF or TIFF options.
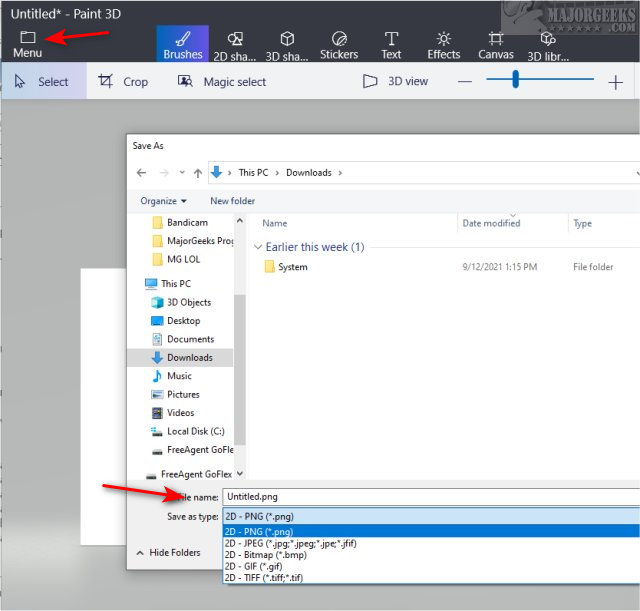
Make sure you save your image where you can find it.
Similar:
comments powered by Disqus





