How to Enable Two-Page View for PDF Documents in Google Chrome
By Timothy Tibbettson 06/29/2023 |
Beginning with Google Chrome build 83, you will be able to use a two-page view for PDF files. Here's how.
Because the Two-Page view is considered a developer feature at the time of this tutorial, we have to enable it in Flags.
Type in chrome://flags/#pdf-two-up-view in the Google Chrome address bar.
Click the dropdown box next to PDF Two-up View and click on Enabled.
Click on Relaunch.
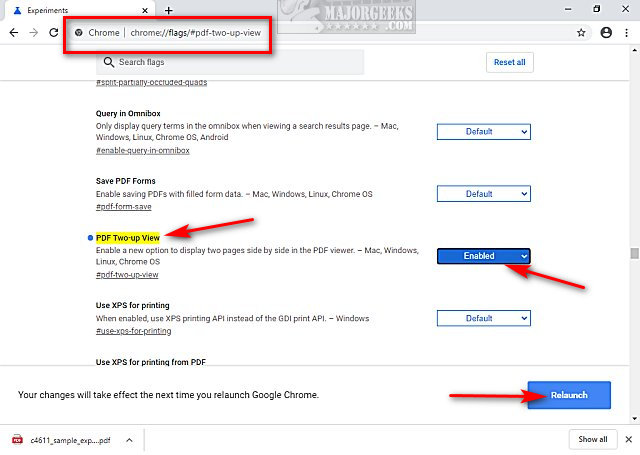
Click on the Pencil icon to enable Two-Page view.
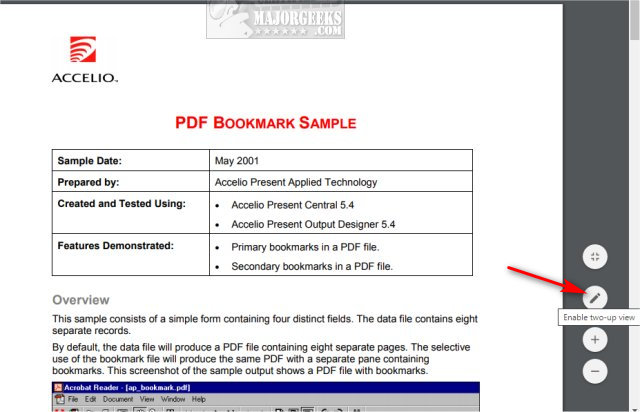
Click on the pencil icon again to return to a single-page view.
To see what version of Chrome you have, click the three dots in the top right corner.
Click on Help > About Google Chrome.
Download the latest Google Chrome Canary here.
Similar:
10 Google Chrome Flags to Improve Your Browsing Experience
How To Enable Adobe Flash In Google Chrome and Microsoft Edge
How to Stop Google Chrome From Starting Automatically
How to Reset or Repair Google Chrome, Mozilla Firefox or Microsoft Edge
comments powered by Disqus
Because the Two-Page view is considered a developer feature at the time of this tutorial, we have to enable it in Flags.
Type in chrome://flags/#pdf-two-up-view in the Google Chrome address bar.
Click the dropdown box next to PDF Two-up View and click on Enabled.
Click on Relaunch.
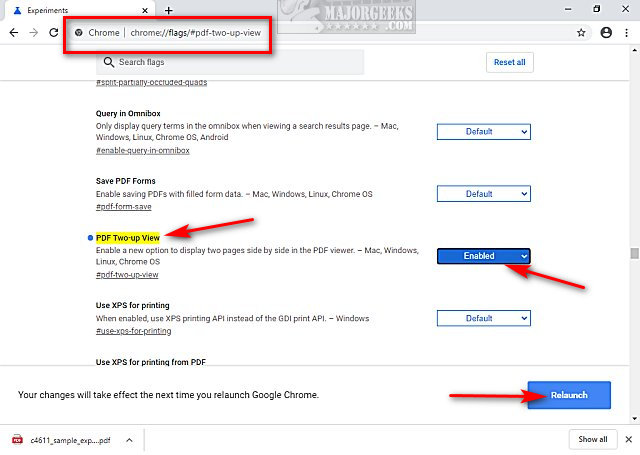
Click on the Pencil icon to enable Two-Page view.
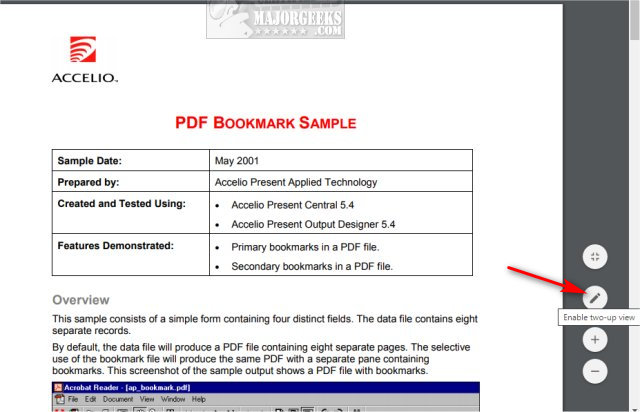
Click on the pencil icon again to return to a single-page view.
To see what version of Chrome you have, click the three dots in the top right corner.
Click on Help > About Google Chrome.
Download the latest Google Chrome Canary here.
Similar:
comments powered by Disqus





