What Is the DriverStore Folder and Can You Delete It?
By Timothy Tibbettson 09/09/2022 |
Windows 10 & 11 contain a folder called DriverStore. This tutorial explains what the DriverStore folder is there for and if you can delete it.
Windows 10 & 11 will update your drivers as needed and, on a clean installation, already has generic drivers for most hardware. All of the files for the driver updates are stored in the DriverStore folder. The majority of file extensions include .INF, .SYS, and .LOC. The DriverStore folder is typically not a concern over disk usage, using about 500MB on a clean install and possibly over 2GB after a couple of years.
The DriverStore folder can be found in C:\Windows\System32\DriverStore.
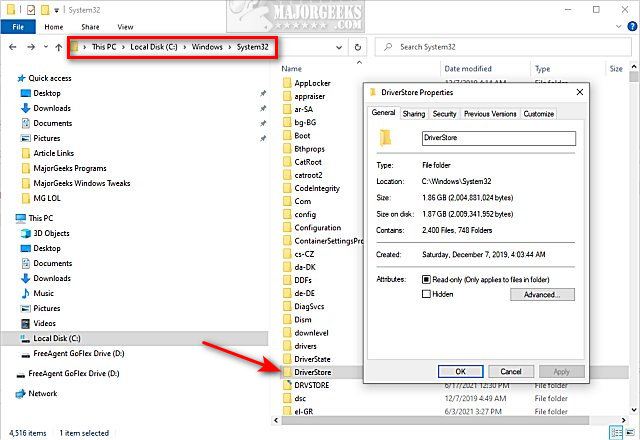
Some people might consider deleting the DriverStore folder to free up disk space, but doing so could render your computer unbootable. You should not manually delete any of the files or folders in the DriverStore folder. A good drive cleaner can safely free up hard drive space.
That said, there are safe ways to clean up unneeded files from the DriverStore folder.
Video tutorial:
1: Use DriverStore Explorer
DriverStore Explorer is a free and Open Source utility that makes dealing with the Windows driver store more accessible. Supported operations include enumeration, adding a driver package, adding & installing, deleting, and forcing deletion.
DriverStore Explorer allows you to enumerate or list all the packages staged in the current driver store. You can export the list as CSV, add a driver package to the driver store (called staging), install & add a driver package to the store.
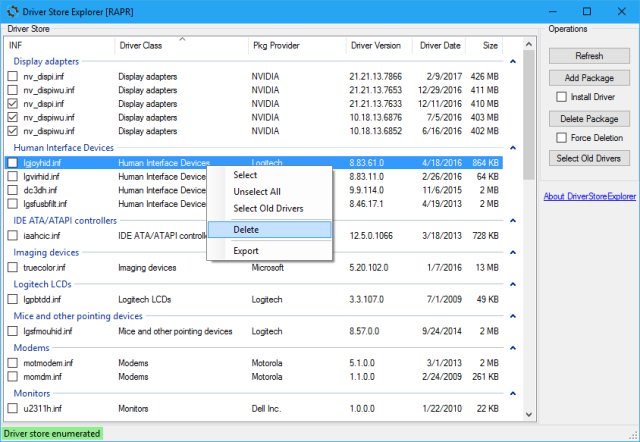
You can also delete a package from the store (force deletion supported), and full-fledged GUI supports grouping or sorting on any column and selecting specific columns.
2: Use Microsoft Disk Cleanup
The other safe method is to use Microsoft Disk Cleanup. Press the Windows Key + S and begin typing in, and click on Disk Cleanup. Usually, as mentioned earlier, you will see that you might be able to free 200MB of space roughly, hardly worth the effort.
Make sure you check the box next to Device driver packages. The only problem is some people see the Device driver packages option, and some don't. I guess that if there aren't any files to delete, then the option isn't there.
We could use PowerShell or the Command Prompt and even generate a batch file to delete the folder contents, but that's a really bad idea.
Most drive cleaners don't offer an option to clean the DriveStore folder because they can free up drive space safely in other areas, including temporary files. As a final reminder, don't delete the contents of the DriverStore folder manually.
Instead, you might consider a good drive cleaner like PrivaZer or deleting some well-known space-hogging folders following the similar links below.
Similar:
How to Delete the Windows.old Folder from Windows 10
How to Clean Up the WinSxS folder (Component Store) in Windows 10
What Is the $Windows.~Bt Folder and Can I Delete It?
What Is the $SysReset Folder and Can I Delete It in Windows 10?
What Are the $GetCurrent and $WINDOWS.~BT Folders and How to Delete Them
What Is the $WinREAgent Folder and Can I Delete It?
Rename or Delete the Software Distribution Folder in Windows 10/8/7
comments powered by Disqus
Windows 10 & 11 will update your drivers as needed and, on a clean installation, already has generic drivers for most hardware. All of the files for the driver updates are stored in the DriverStore folder. The majority of file extensions include .INF, .SYS, and .LOC. The DriverStore folder is typically not a concern over disk usage, using about 500MB on a clean install and possibly over 2GB after a couple of years.
The DriverStore folder can be found in C:\Windows\System32\DriverStore.
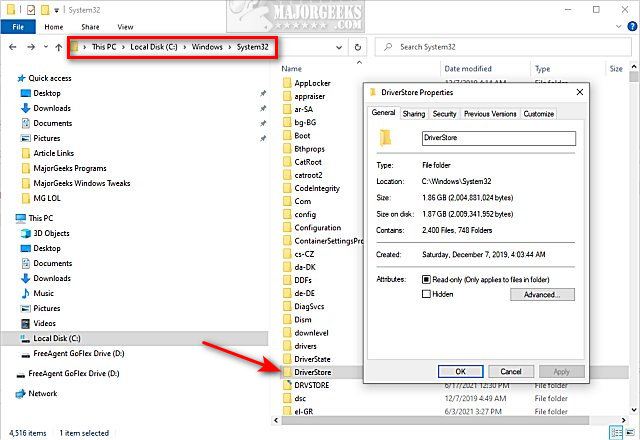
Some people might consider deleting the DriverStore folder to free up disk space, but doing so could render your computer unbootable. You should not manually delete any of the files or folders in the DriverStore folder. A good drive cleaner can safely free up hard drive space.
That said, there are safe ways to clean up unneeded files from the DriverStore folder.
1: Use DriverStore Explorer
DriverStore Explorer is a free and Open Source utility that makes dealing with the Windows driver store more accessible. Supported operations include enumeration, adding a driver package, adding & installing, deleting, and forcing deletion.
DriverStore Explorer allows you to enumerate or list all the packages staged in the current driver store. You can export the list as CSV, add a driver package to the driver store (called staging), install & add a driver package to the store.
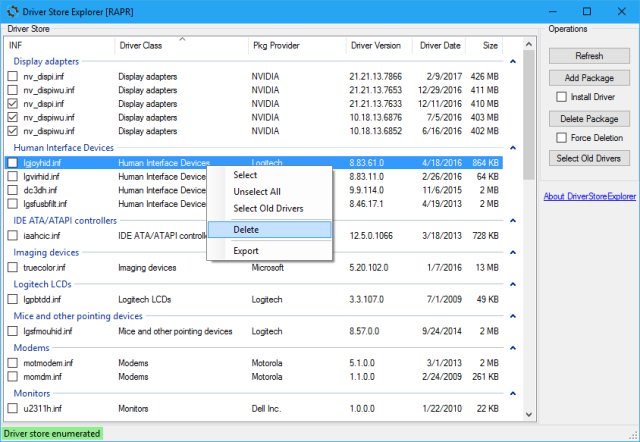
You can also delete a package from the store (force deletion supported), and full-fledged GUI supports grouping or sorting on any column and selecting specific columns.
2: Use Microsoft Disk Cleanup
The other safe method is to use Microsoft Disk Cleanup. Press the Windows Key + S and begin typing in, and click on Disk Cleanup. Usually, as mentioned earlier, you will see that you might be able to free 200MB of space roughly, hardly worth the effort.
Make sure you check the box next to Device driver packages. The only problem is some people see the Device driver packages option, and some don't. I guess that if there aren't any files to delete, then the option isn't there.
We could use PowerShell or the Command Prompt and even generate a batch file to delete the folder contents, but that's a really bad idea.
Most drive cleaners don't offer an option to clean the DriveStore folder because they can free up drive space safely in other areas, including temporary files. As a final reminder, don't delete the contents of the DriverStore folder manually.
Instead, you might consider a good drive cleaner like PrivaZer or deleting some well-known space-hogging folders following the similar links below.
Similar:
comments powered by Disqus






