How to Enable or Disable Mouse Pointer Shadows in Windows 10 & 11
By Timothy Tibbettson 08/18/2022 |
Windows offers thousands of possible customizations, and the mouse is something that can be heavily customized to suit your needs, although some of the settings can be hard to find. One such option is to disable or enable mouse pointer shadows.
Press the Windows Key + R and type in SystemPropertiesPerformance.exe.
Check or uncheck the box next to Show shadows under mouse pointer.
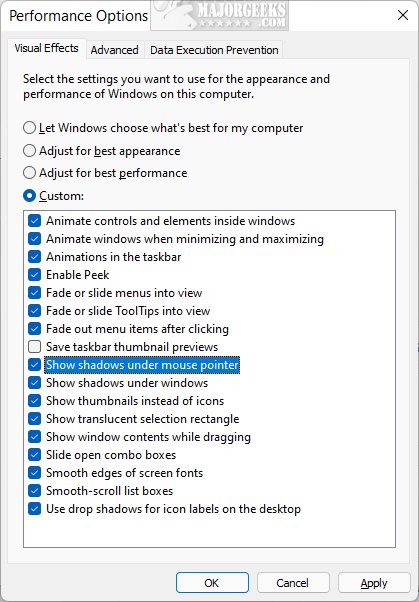
You can also find the settings by going to Start > Settings (Win Key + I) > Bluetooth & devices > Mouse > Additional mouse settings.
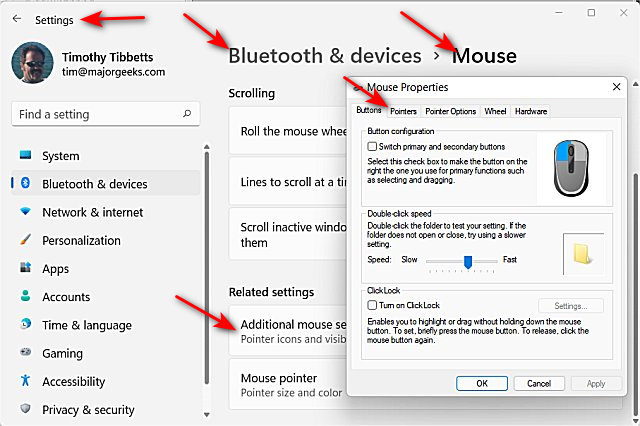
Look for Enable pointer shadow under the pointers tab.
We ran into problems occasionally with both Settings and Performance Options freezing when we tried to apply changes. If you have the same problem, you should update your mouse drivers.
Similar:
How to Change Your Mouse Pointer Size, Style, and Color in Windows 11
How to Enable Mouse Pointer Trails
How to Enable or Disable Snap Pointer To Default Button in Windows
How to Enable or Disable Mouse Acceleration in Windows 10 & 11
How to Change Mouse Sensitivity (Pointer Speed) in Windows 10 & 11
comments powered by Disqus
Press the Windows Key + R and type in SystemPropertiesPerformance.exe.
Check or uncheck the box next to Show shadows under mouse pointer.
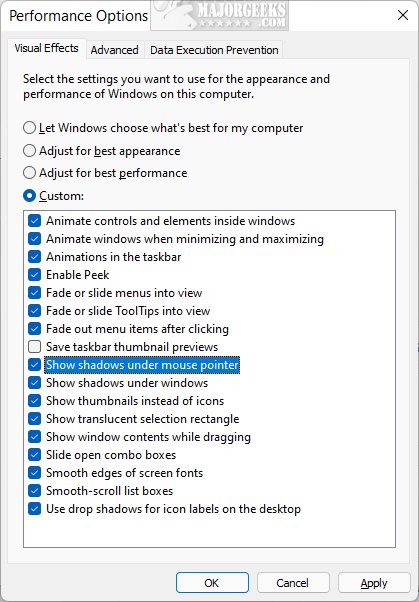
You can also find the settings by going to Start > Settings (Win Key + I) > Bluetooth & devices > Mouse > Additional mouse settings.
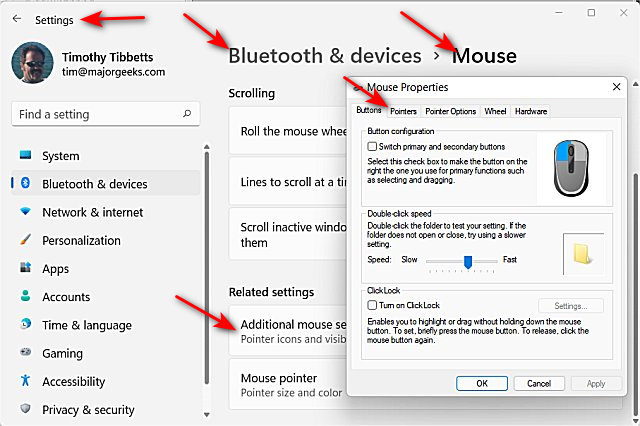
Look for Enable pointer shadow under the pointers tab.
We ran into problems occasionally with both Settings and Performance Options freezing when we tried to apply changes. If you have the same problem, you should update your mouse drivers.
Similar:
comments powered by Disqus





