Error: CHKDSK Cannot Continue in Read-Only Mode - Disable Write Protection
By Timothy Tibbettson 07/21/2023 |
While CHKDSK is a handy utility included with Windows, there are several errors you might come across. One such error will reply with CHKDSK Cannot Continue in Read-Only Mode. There are a couple of ways to resolve this error.
This error is almost always because write protection is enabled, or there are programs in use that are scanning your drive. It's still better to run CHKDSK from Safe Mode or try one of the following solutions.
1: Run CHKDSK on Restart
Open a Command Prompt and type in chkdsk /r.
Press Y, then Enter when you see this message: Chkdsk cannot run because the volume is in use by another process. Would you like to schedule this volume to be checked the next time the system restarts? (Y/N).
2: Run CHKDSK From Recovery
Similar to the first step, we can boot from the Windows DVD and click on Repair Your Computer > Troubleshoot > Advanced options > Command Prompt.
From the Command Prompt type in chkdsk 0:/r /f replacing 0 with your drive number.
Type exit when the scan completes and reboot.
3: Check BitLocker
Open This PC or File Explorer (Windows Explorer) and right-click on the drive. Typically you will see Turn on BitLocker meaning that it's off. If so, you can move on. If not, turn BitLocker off.
Note: The following two steps assume you're working with an external drive, including SD, thumb drives, etc.
4: Disable Write Protection on External Drives
Some thumb or SD cards might have a physical switch to enable or disable write protection. Look on your drive for a switch. They are almost always obvious and marked with something similar to Lock.
We can next try using Diskpart to disable write protection. With your USB drive plugged in, be sure you note the size of your drive so you can select the correct drive.
Open a Command Prompt and type in diskpart followed by list disk.
Type select disk 0 replacing 0 with the number of your USB drive and press Enter.
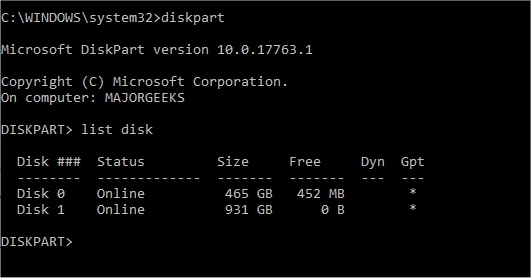
Finally, type in attributes disk clear readonly.
5: Disable Write Protection With Regedit
Open the registry editor and type Computer\HKEY_LOCAL_MACHINE\SYSTEM\CurrentControlSet\Control in the search bar at the top.
Double-click on Storage Device Policies and change the Value Data to 0.
Reboot.
That should do it. If not, some people have good luck formatting their USB drives if that's an option for you.
comments powered by Disqus
This error is almost always because write protection is enabled, or there are programs in use that are scanning your drive. It's still better to run CHKDSK from Safe Mode or try one of the following solutions.
1: Run CHKDSK on Restart
Open a Command Prompt and type in chkdsk /r.
Press Y, then Enter when you see this message: Chkdsk cannot run because the volume is in use by another process. Would you like to schedule this volume to be checked the next time the system restarts? (Y/N).
2: Run CHKDSK From Recovery
Similar to the first step, we can boot from the Windows DVD and click on Repair Your Computer > Troubleshoot > Advanced options > Command Prompt.
From the Command Prompt type in chkdsk 0:/r /f replacing 0 with your drive number.
Type exit when the scan completes and reboot.
3: Check BitLocker
Open This PC or File Explorer (Windows Explorer) and right-click on the drive. Typically you will see Turn on BitLocker meaning that it's off. If so, you can move on. If not, turn BitLocker off.
Note: The following two steps assume you're working with an external drive, including SD, thumb drives, etc.
4: Disable Write Protection on External Drives
Open a Command Prompt and type in diskpart followed by list disk.
Type select disk 0 replacing 0 with the number of your USB drive and press Enter.
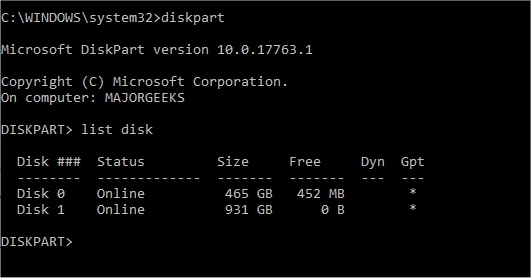
Finally, type in attributes disk clear readonly.
5: Disable Write Protection With Regedit
Open the registry editor and type Computer\HKEY_LOCAL_MACHINE\SYSTEM\CurrentControlSet\Control in the search bar at the top.
Double-click on Storage Device Policies and change the Value Data to 0.
Reboot.
That should do it. If not, some people have good luck formatting their USB drives if that's an option for you.
comments powered by Disqus






