How to Disable or Turn 'Find My Device' on or off in Windows 10 & 11
By Timothy Tibbettson 06/15/2023 |
Find my Device allows Windows 10 users to track their devices if lost. Here's how to enable or disable this feature.
Find my Device requires location services to be enabled, and you need to be logged in to your Microsoft account.
How to Turn Find My Device on or off in Windows 10 - Settings
You can access settings for Find my Device in Start > Settings > Update & Security. Click on Find my Device on the left. You can also begin typing Find my Device in search.
Once there, you can see if Find my Device is on or off and click Change.
A small window will pop up that reads, Save my device's location periodically.
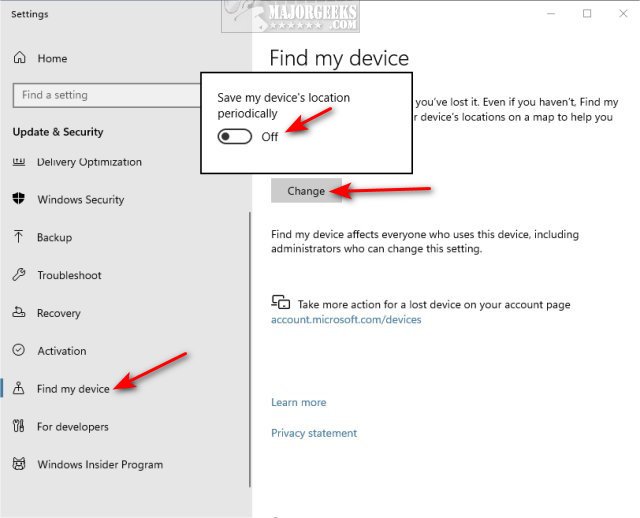
Click to turn Find my Device on or off.
If you'd like to disable this option entirely, advanced users can edit the registry or use Group Policy Editor. Windows 10 Home users will need to use the registry or enable Group Policy Editor.
Once you disable Find my Device, the option will be greyed out.
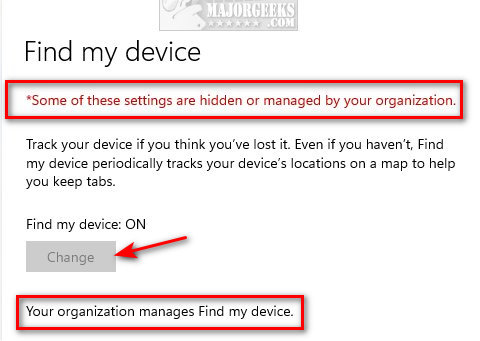
How to Disable Find My Device in Windows 10 - Registry
Open the Registry Editor and go to:
HKEY_LOCAL_MACHINE\SOFTWARE\Policies\Microsoft
Click on, or create FindMyDevice as a subkey under Windows.
Create a new DWORD (32-Bit value) named AllowFindMyDevice.
A Value data of 1 will disable Find my Device.
How to Disable Find My Device in Windows 10 - Group Policy Editor
Open Group Policy Editor.
Navigate to Computer Configuration > Administrative Templates > Windows Components > Find my Device.
Double-click on Turn On/Off Find my Device.
Click Enabled to turn off Find my PC.
Select Disabled or Not Configured to restore the default setting.
comments powered by Disqus
Find my Device requires location services to be enabled, and you need to be logged in to your Microsoft account.
How to Turn Find My Device on or off in Windows 10 - Settings
You can access settings for Find my Device in Start > Settings > Update & Security. Click on Find my Device on the left. You can also begin typing Find my Device in search.
Once there, you can see if Find my Device is on or off and click Change.
A small window will pop up that reads, Save my device's location periodically.
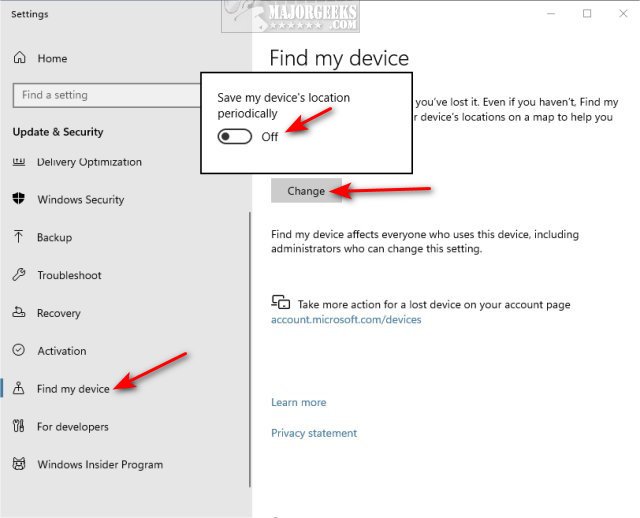
Click to turn Find my Device on or off.
If you'd like to disable this option entirely, advanced users can edit the registry or use Group Policy Editor. Windows 10 Home users will need to use the registry or enable Group Policy Editor.
Once you disable Find my Device, the option will be greyed out.
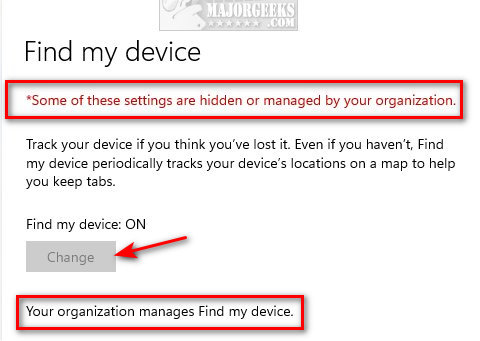
How to Disable Find My Device in Windows 10 - Registry
Open the Registry Editor and go to:
HKEY_LOCAL_MACHINE\SOFTWARE\Policies\Microsoft
Click on, or create FindMyDevice as a subkey under Windows.
Create a new DWORD (32-Bit value) named AllowFindMyDevice.
A Value data of 1 will disable Find my Device.
How to Disable Find My Device in Windows 10 - Group Policy Editor
Open Group Policy Editor.
Navigate to Computer Configuration > Administrative Templates > Windows Components > Find my Device.
Double-click on Turn On/Off Find my Device.
Click Enabled to turn off Find my PC.
Select Disabled or Not Configured to restore the default setting.
comments powered by Disqus





