How to Free up Space in Gmail, Google Photos, and Google Drive
By Timothy Tibbettson 10/10/2022 |
Gmail, Google Photos, and Google Drive offer a reasonable 15GB of free storage. Google also offers Storage Manager to help you find and delete extra, discarded, or large items to help you stay under your 15GB of free space.
Video tutorial:
Go to the Storage Management page, and log into your account if needed.
A few categories are available to determine where your space is being used. When there is space you can free up, you should see Review and free up "size."
Each category shows you at a glance where your space is being used.
Discarded Items
Discarded items include deleted emails, spam emails, and deleted files.
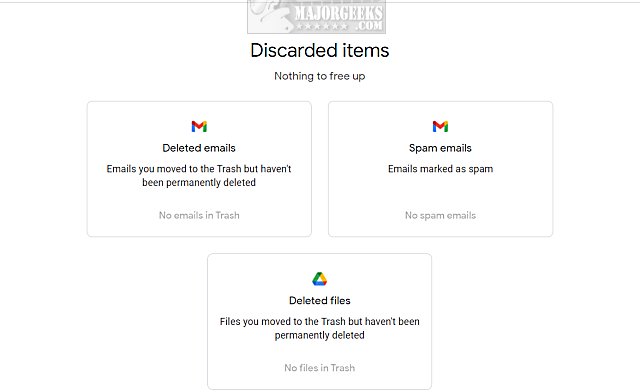
Large Items
Large items can show you large files taking up a lot of space. These include emails with large attachments, files, photos, and videos.
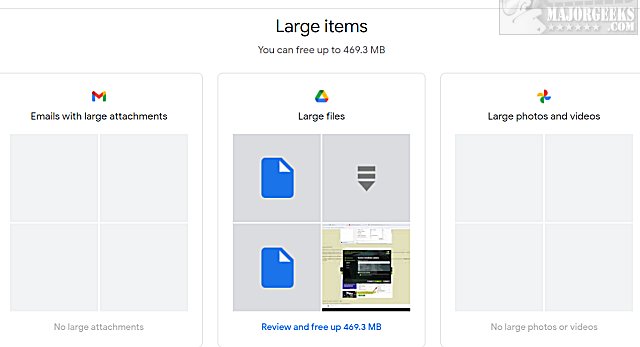
You can check large items one at a time or select them all. Once you check an item or all items, a trash icon will appear in the right corner. You can only delete 32 files simultaneously, so you might need to repeat the process if you have over 32 files to delete.
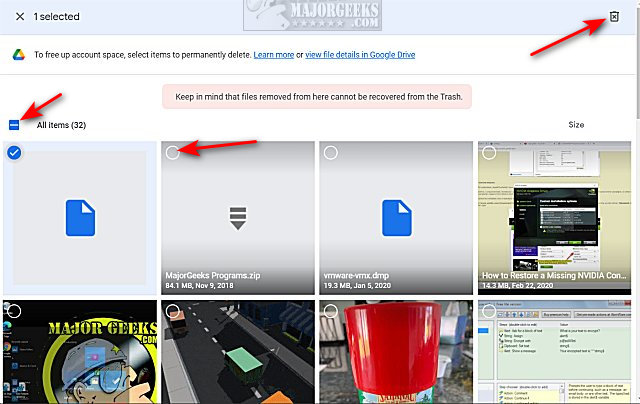
Click on the trash icon to delete the selected files.
Check the box next to I understand that once I delete the files, they cannot be recovered from the Trash.
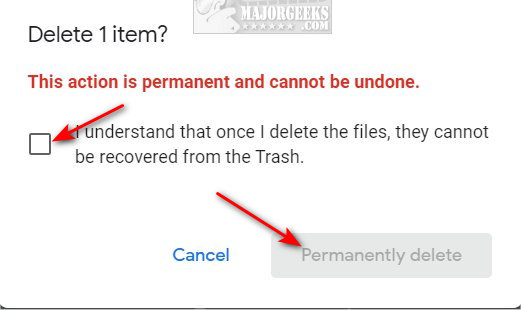
Click on Permanently delete.
Other Items
Other items might include videos that Google Photos can't process or play.
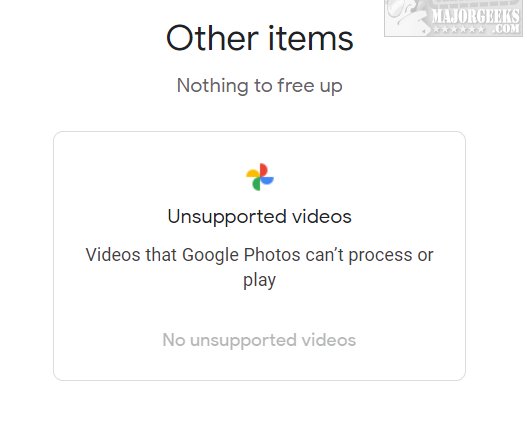
Similar:
How to Download Your Google Accounts Including Gmail
How to Auto-Delete Your Web and App Activity in Google Chrome
How to Enable Offline Email in Gmail
comments powered by Disqus
Go to the Storage Management page, and log into your account if needed.
A few categories are available to determine where your space is being used. When there is space you can free up, you should see Review and free up "size."
Each category shows you at a glance where your space is being used.
Discarded Items
Discarded items include deleted emails, spam emails, and deleted files.
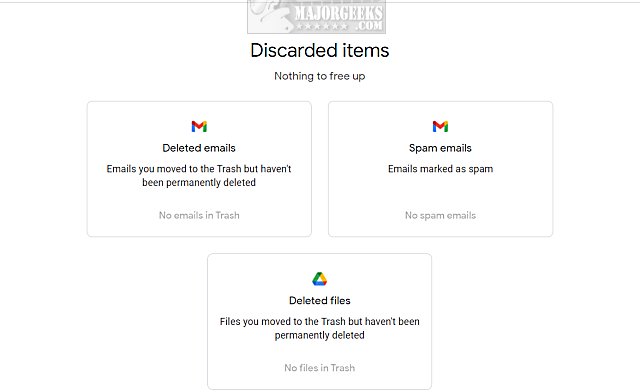
Large Items
Large items can show you large files taking up a lot of space. These include emails with large attachments, files, photos, and videos.
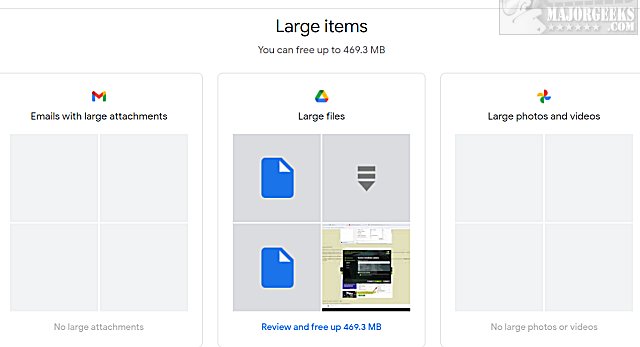
You can check large items one at a time or select them all. Once you check an item or all items, a trash icon will appear in the right corner. You can only delete 32 files simultaneously, so you might need to repeat the process if you have over 32 files to delete.
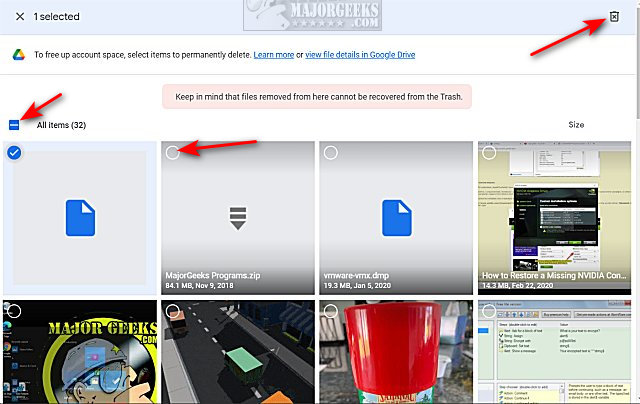
Click on the trash icon to delete the selected files.
Check the box next to I understand that once I delete the files, they cannot be recovered from the Trash.
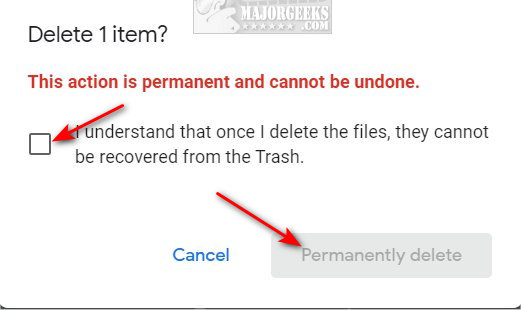
Click on Permanently delete.
Other Items
Other items might include videos that Google Photos can't process or play.
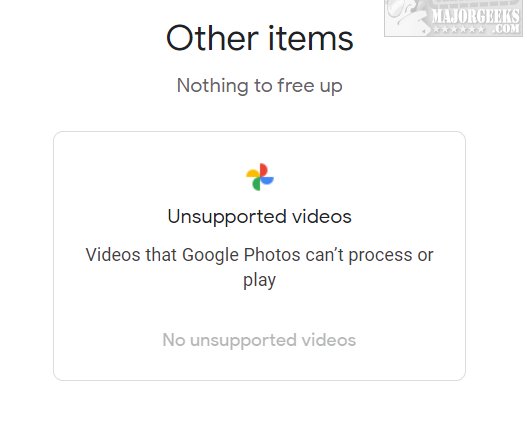
Similar:
comments powered by Disqus





