How to Block Windows 7 End of Support Messages
By Timothy Tibbettson 06/15/2023 |
Microsoft Knowledge Base (KB) 4493132 is a Windows 7 Update with one job - to notify you that support ends in January 2020. In this guide, we discuss how to block the "Support for Windows 7 is coming to an end" notification.
There are three options to disable the end of support message.
1: Click Do Not Remind Me Again
The easiest way to disable the end of support notification is to wait until you see the popup notification and click on Do not remind me again.
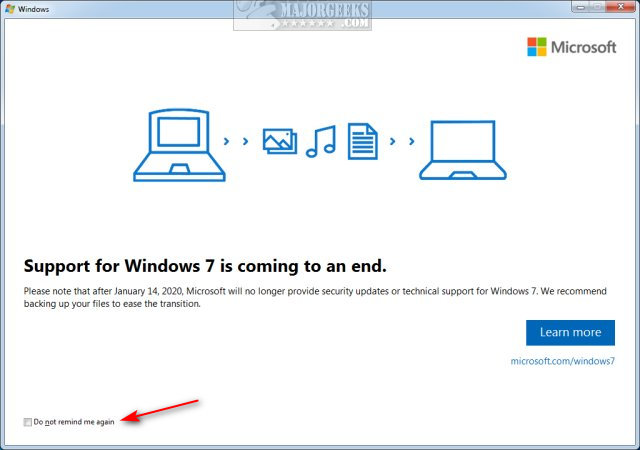
2: Choose How Windows Can Installs Updates
You could modify how Windows installs updates. Using this method, you can still install any updates that appear while unchecking KB4493132. For example, after Windows XP support ended, Microsoft was forced to push critical updates to fix vulnerabilities that were discovered. We expect this to happen again with Windows 7, and we'd recommend leaving Windows Updates on for the first year.
Go to Start, Control Panel, System and Security, Windows Updates > Turn automatic updating on or off.
Under Important updates click on Install updates automatically (recommended) and chose from one of the two following options:
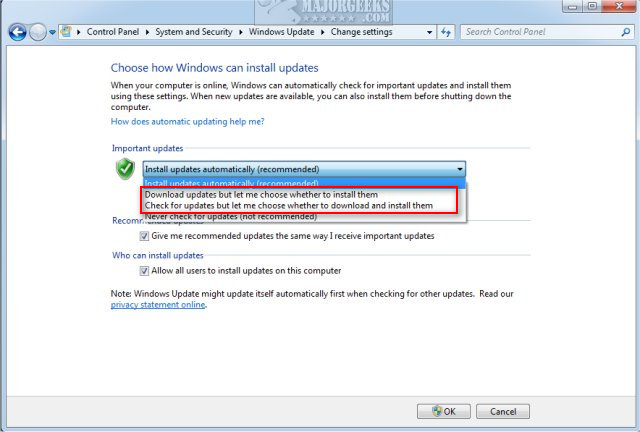
You can now install any updates that appear while not installing KB4493132.
3: Uninstall KB4493132
Go to Start, Control Panel, System and Security, Windows Updates, View installed updates.
Find KB4493132. Right-click and click Uninstall.
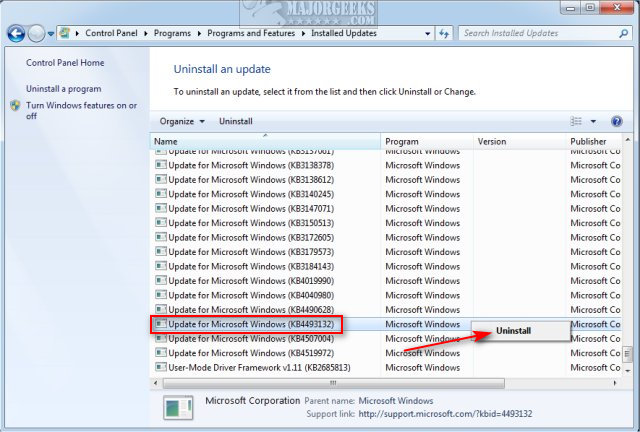
The option to Hide KB4493132 is no longer available.
Similar:
How-To Delete Pending Windows Updates
How to Block or Defer Windows 10 Major Updates
How to Uninstall Windows 10 Updates
Configure When and How Windows Updates Are Delivered
How-to Change Rollback Days for Windows 10 Feature Upgrades
comments powered by Disqus
There are three options to disable the end of support message.
1: Click Do Not Remind Me Again
The easiest way to disable the end of support notification is to wait until you see the popup notification and click on Do not remind me again.
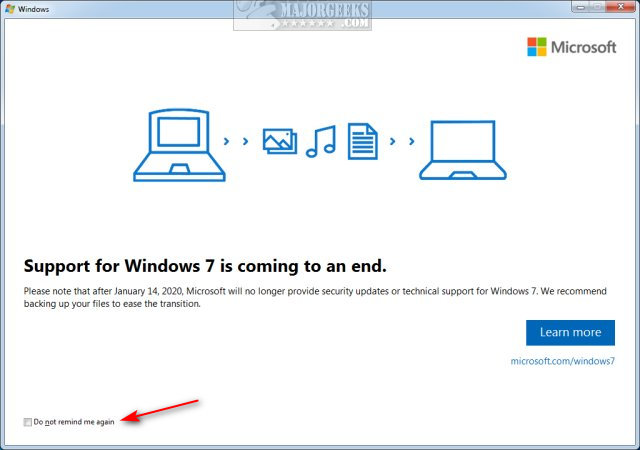
2: Choose How Windows Can Installs Updates
You could modify how Windows installs updates. Using this method, you can still install any updates that appear while unchecking KB4493132. For example, after Windows XP support ended, Microsoft was forced to push critical updates to fix vulnerabilities that were discovered. We expect this to happen again with Windows 7, and we'd recommend leaving Windows Updates on for the first year.
Go to Start, Control Panel, System and Security, Windows Updates > Turn automatic updating on or off.
Under Important updates click on Install updates automatically (recommended) and chose from one of the two following options:
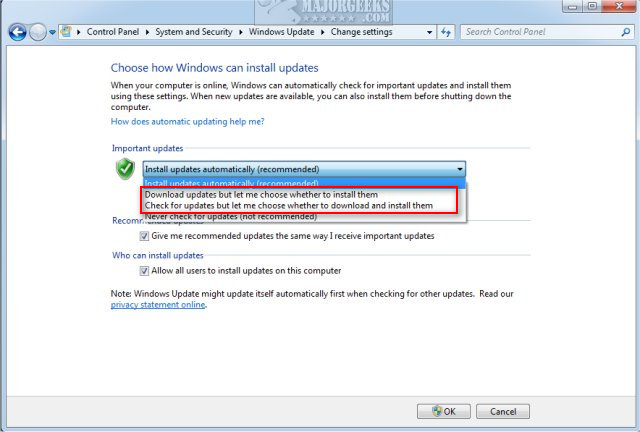
You can now install any updates that appear while not installing KB4493132.
3: Uninstall KB4493132
Go to Start, Control Panel, System and Security, Windows Updates, View installed updates.
Find KB4493132. Right-click and click Uninstall.
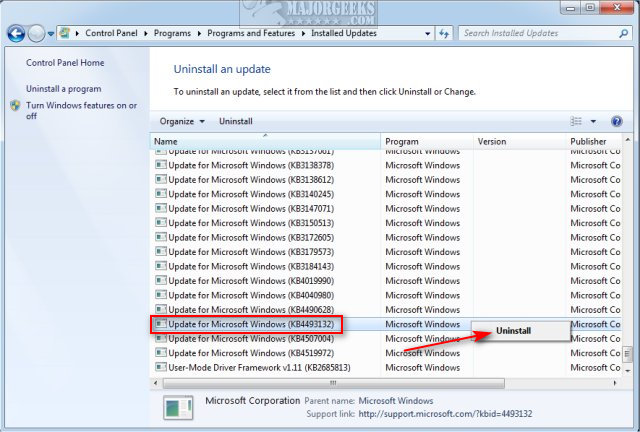
The option to Hide KB4493132 is no longer available.
Similar:
How-To Delete Pending Windows Updates
How to Block or Defer Windows 10 Major Updates
How to Uninstall Windows 10 Updates
Configure When and How Windows Updates Are Delivered
How-to Change Rollback Days for Windows 10 Feature Upgrades
comments powered by Disqus





