How to Check Your Hard Disk Health Using WMIC
By Timothy Tibbettson 06/16/2023 |
Windows Management Instrumentation or WMI is a lesser-known powerful utility that comes with Windows 10, 8, and 7. WMIC extends WMI for operation from several command-line interfaces and through batch scripts. In this guide, we show you how you can use WMIC to test your hard drive health quickly.
Before we run this simple test, be sure to close all running programs and save your work.
Open a Command Prompt or PowerShell and type in wmic.
Next, type in diskdrive get status.
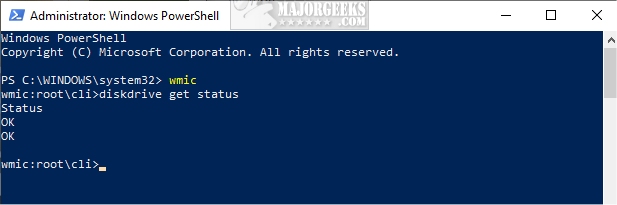
WMI will query your drive to get SMART information from your drive. Most people will receive an OK message. Any problems found with your drive will be explained, and you will need to consider whether you need to repair or replace your hard drive. If you do receive errors, stop everything, and back up your hard drive immediately before its too late.
If a problem is found, you can get more details by checking the SMART Predict Failure results.
Test With Windows
Keep in mind that the Windows SMART health report has never been perfect. You might want to use CheckDisk or possibly System File Checker.
Test With Third-Party Apps
Many third-party apps can also help. We'd try Crystal DiskInfo.
Test With Official Tools
All companies offer dedicated tools to help you manage, monitor, and repair your drives. While we can use Windows utilities to check for problems, we'd use your drive manufacturer tools. We have some of these apps on MajorGeeks including Samsung, Seagate, Western Digital, and Maxtor.
Some companies offer SSD specific apps you can browse here.
If you can't find what you need, please Google your drive manufacturer name and add something to your search like drive tools.
Similar:
How to Add System File Checker Context Menu in Windows
Should You Try and Fix Your Own Computer?
Windows 10 Problems You Can Fix Yourself With Included Troubleshooters
comments powered by Disqus
Before we run this simple test, be sure to close all running programs and save your work.
Open a Command Prompt or PowerShell and type in wmic.
Next, type in diskdrive get status.
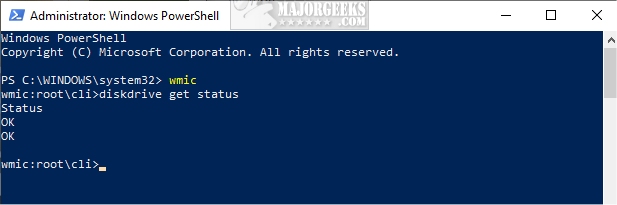
WMI will query your drive to get SMART information from your drive. Most people will receive an OK message. Any problems found with your drive will be explained, and you will need to consider whether you need to repair or replace your hard drive. If you do receive errors, stop everything, and back up your hard drive immediately before its too late.
If a problem is found, you can get more details by checking the SMART Predict Failure results.
Test With Windows
Keep in mind that the Windows SMART health report has never been perfect. You might want to use CheckDisk or possibly System File Checker.
Test With Third-Party Apps
Many third-party apps can also help. We'd try Crystal DiskInfo.
Test With Official Tools
All companies offer dedicated tools to help you manage, monitor, and repair your drives. While we can use Windows utilities to check for problems, we'd use your drive manufacturer tools. We have some of these apps on MajorGeeks including Samsung, Seagate, Western Digital, and Maxtor.
Some companies offer SSD specific apps you can browse here.
If you can't find what you need, please Google your drive manufacturer name and add something to your search like drive tools.
Similar:
comments powered by Disqus





