How to Delete and Rebuild the Windows 10 & 11 Search Index
By Timothy Tibbettson 06/15/2023 |
Windows 10 keeps an index of all your searches so that you can get the fastest search results. If you find that you're getting slow, missing, or incorrect results, then it might be time to delete and rebuild your search index.
1: Delete and Rebuild from Indexing Options
Press the Windows Key + S and type in indexing and click on Indexing Options. Click on Advanced.
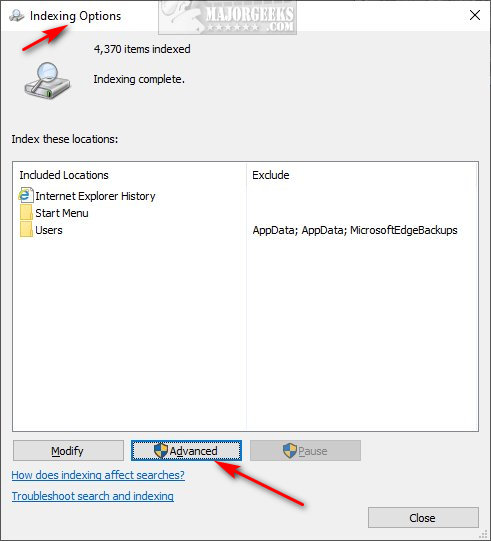
Under Troubleshooting, click on Rebuild.
You will be notified that "Rebuilding the index might take a long time to complete. Some views and search results might be incomplete until rebuilding is finished."
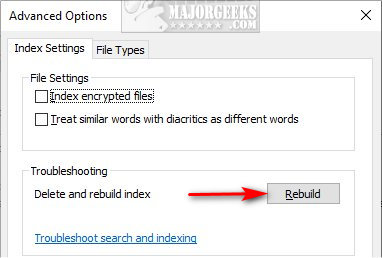
1: Run Search and Indexing Troubleshooter
The troubleshooters in Windows 10 include fixes for every known problem and are a great place to start. The most significant advantage of running the troubleshooter is that you don't have to guess.
Click on Start > Settings > Update & Security > Troubleshoot.
Scroll on the right and click on Search and Indexing and then click on Run the troubleshooter.
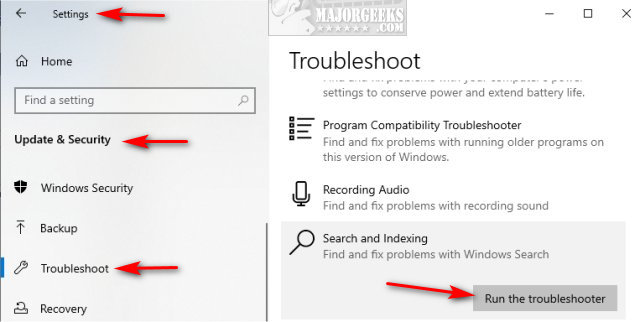
Click on any of the problems you're experiencing and click on Next. If you're not sure, we will use Search, or indexing is slowing down the computer.
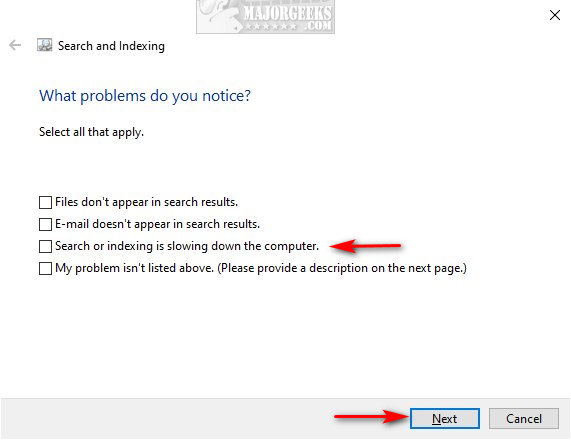
3: Run a Batch File
If the steps above didn't work for some reason or want to kick it old school, we could always run a batch (bat) file.
Copy and paste the following code in Notepad and save it as Reset_and_Rebuild_Search_Index.bat. Be sure you can view hidden files or folders, or your file will be saved as .txt and open in Notepad. Save, right-click and run as administrator.
Reset_and_Rebuild_Search_Index.bat
If you'd prefer not to create your batch file, we have made Delete and Rebuild the Windows 10 & 11 Search Index available for download.
@echo off
net stop wsearch
REG ADD "HKLMSOFTWAREMicrosoftWindows Search" /v SetupCompletedSuccessfully /t REG_DWORD /d 0 /f
del "%ProgramData%MicrosoftSearchDataApplicationsWindowsWindows.edb"
:wsearch
net start wsearch
IF NOT %ERRORLEVEL%==0 (goto :wsearch) ELSE goto :END
:END
If you receive an error code 5, you need to Run as Administrator.
Similar:
Enable or Disable Immersive Search and Rounded Corners in Windows 10
How to Disable Bing Search in the Windows 10 Start Menu
Enable or Disable Enhanced Mode for Windows Search
comments powered by Disqus
1: Delete and Rebuild from Indexing Options
Press the Windows Key + S and type in indexing and click on Indexing Options. Click on Advanced.
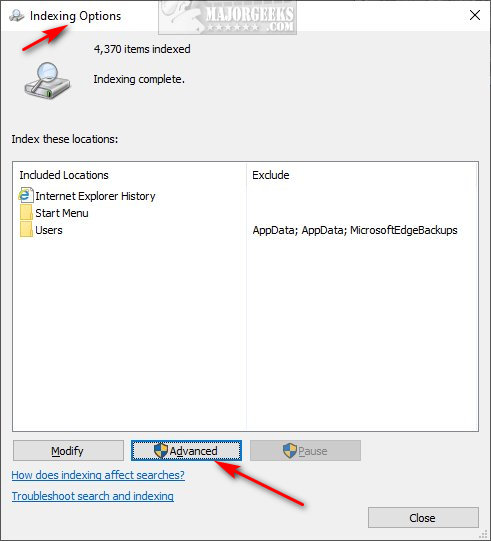
Under Troubleshooting, click on Rebuild.
You will be notified that "Rebuilding the index might take a long time to complete. Some views and search results might be incomplete until rebuilding is finished."
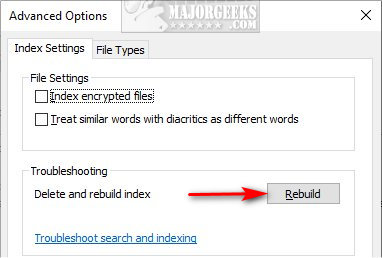
1: Run Search and Indexing Troubleshooter
The troubleshooters in Windows 10 include fixes for every known problem and are a great place to start. The most significant advantage of running the troubleshooter is that you don't have to guess.
Click on Start > Settings > Update & Security > Troubleshoot.
Scroll on the right and click on Search and Indexing and then click on Run the troubleshooter.
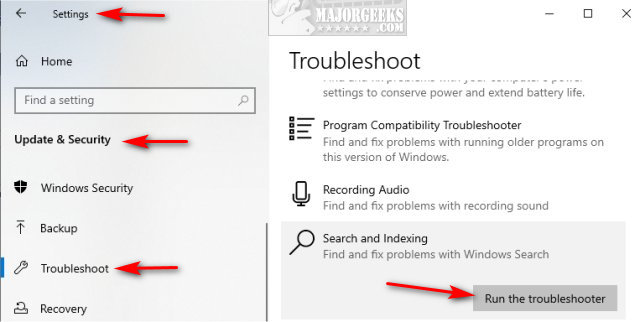
Click on any of the problems you're experiencing and click on Next. If you're not sure, we will use Search, or indexing is slowing down the computer.
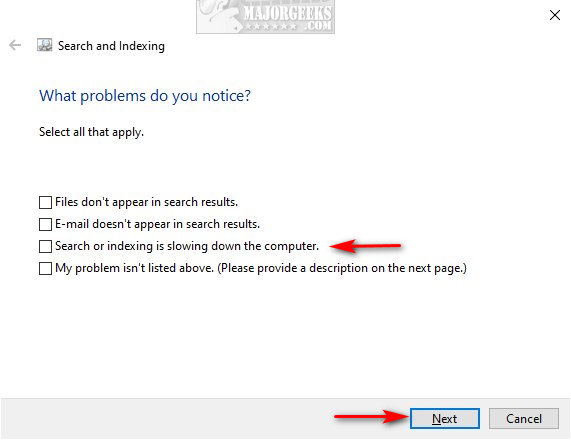
3: Run a Batch File
If the steps above didn't work for some reason or want to kick it old school, we could always run a batch (bat) file.
Copy and paste the following code in Notepad and save it as Reset_and_Rebuild_Search_Index.bat. Be sure you can view hidden files or folders, or your file will be saved as .txt and open in Notepad. Save, right-click and run as administrator.
Reset_and_Rebuild_Search_Index.bat
If you'd prefer not to create your batch file, we have made Delete and Rebuild the Windows 10 & 11 Search Index available for download.
@echo off
net stop wsearch
REG ADD "HKLMSOFTWAREMicrosoftWindows Search" /v SetupCompletedSuccessfully /t REG_DWORD /d 0 /f
del "%ProgramData%MicrosoftSearchDataApplicationsWindowsWindows.edb"
:wsearch
net start wsearch
IF NOT %ERRORLEVEL%==0 (goto :wsearch) ELSE goto :END
:END
If you receive an error code 5, you need to Run as Administrator.
Similar:
comments powered by Disqus





