How-To Diagnose Error Codes 0x800701e3 and 0x8007045d
By Timothy Tibbettson 06/15/2023 |
Error codes 0x800701e3 and 0x8007045d are error messages that usually appear when transferring files, often to an external drive. These messages could be an indication of hard drive failure, outdated drivers, and more. Here are the steps you can take to fix this problem.
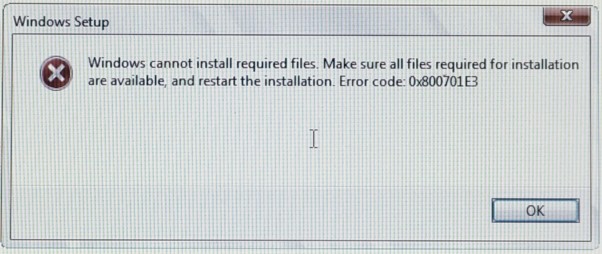
Before we begin, you could try using a different USB port or try copying files to another computer. If you've done that, let's take it step-by-step.
1: Check Your Drive for Errors
The first thing we need to check is that your hard drive is working properly and not failing. The simplest way to this is to use the Microsoft System File Checker. If the scan completes with errors, you may have a failing hard drive.
Each hard drive manufacturer offers freeware diagnostic tools. You can Google for your hard drive brand name and diagnostics to find the tools you need. We also have some available here on MajorGeeks including Western Digital, Seagate, Maxtor, Hitachi, Samsung, and Fujitsu.
2: Update Drivers
Motherboard drivers are often overlooked, and they allow everything to communicate properly. You'll need to go to the manufacturer's website or use a program like Driver Booster to update your drivers. Intel motherboard need the Intel Chipset Device Software.
3: Reboot in Safe Mode
Rebooting into safe mode has proven to work for many people. Some articles suggest you disable startup items, but Safe Mode does that and more.
4: Clean Temporary Internet Files and Cache
Some people have reported that cleaning their hard drives of junk did the trick. We suggest using Wise Disk Cleaner or possibly CCleaner. Save your work and close any open programs before cleaning.
-=- Advertisement -=-
5: Run CHKDSK
We haven't tried this one, but we discovered many people who have had success trying it. We also think that checking your files for errors as suggested above should do the trick for anyone.
Open an elevated Command Prompt or PowerShell and type in:
chkdsk e: /F /R /X /B
Note that this could take hours, so if you have to do this you might wait until your computer is free for at least a few hours.
6: Format the Drive
In closing, some people have suggested formatting a drive. If the drive is empty or backed up, this might be your last chance. Open File Explorer, right-click on the drive to format and choose format.
comments powered by Disqus
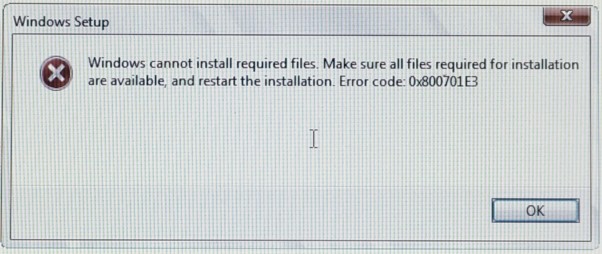
Before we begin, you could try using a different USB port or try copying files to another computer. If you've done that, let's take it step-by-step.
1: Check Your Drive for Errors
The first thing we need to check is that your hard drive is working properly and not failing. The simplest way to this is to use the Microsoft System File Checker. If the scan completes with errors, you may have a failing hard drive.
Each hard drive manufacturer offers freeware diagnostic tools. You can Google for your hard drive brand name and diagnostics to find the tools you need. We also have some available here on MajorGeeks including Western Digital, Seagate, Maxtor, Hitachi, Samsung, and Fujitsu.
2: Update Drivers
Motherboard drivers are often overlooked, and they allow everything to communicate properly. You'll need to go to the manufacturer's website or use a program like Driver Booster to update your drivers. Intel motherboard need the Intel Chipset Device Software.
3: Reboot in Safe Mode
Rebooting into safe mode has proven to work for many people. Some articles suggest you disable startup items, but Safe Mode does that and more.
4: Clean Temporary Internet Files and Cache
Some people have reported that cleaning their hard drives of junk did the trick. We suggest using Wise Disk Cleaner or possibly CCleaner. Save your work and close any open programs before cleaning.
5: Run CHKDSK
We haven't tried this one, but we discovered many people who have had success trying it. We also think that checking your files for errors as suggested above should do the trick for anyone.
Open an elevated Command Prompt or PowerShell and type in:
chkdsk e: /F /R /X /B
Note that this could take hours, so if you have to do this you might wait until your computer is free for at least a few hours.
6: Format the Drive
In closing, some people have suggested formatting a drive. If the drive is empty or backed up, this might be your last chance. Open File Explorer, right-click on the drive to format and choose format.
comments powered by Disqus





