How to Disable the Run Dialog in Windows 10 & 11
By Timothy Tibbettson 06/15/2023 |
Windows has had the run dialog for many years. Did you know that Windows 10 & 11 allow you to disable the Run dialog if you have a reason to stop people from using it? Here's how.
If you're not familiar with the Run dialog, you can find it by pressing the Windows Key + R.
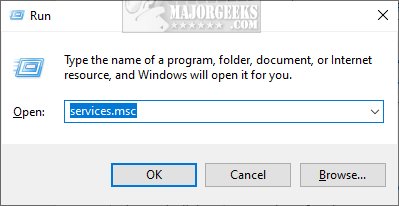
Once completed, anyone who tries to use Run will get this message:
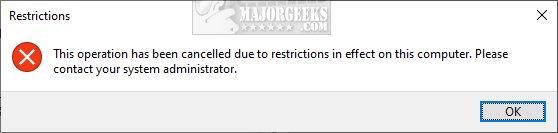
We can disable Run by using Group Policy Editor, editing the Registry, or downloading Reg files from MajorGeeks. Windows 10 & 11 Home users don't have the Group Policy Editor but can enable it on Windows 10 & 11 Home.
1: Download Reg Files
The easiest way for everyone is to download the registry files.
This download contains two self-explanatory .reg files. Double-click either Disable run dialog.reg or Enable run dialog.reg.
You can delete them when finished or save them should you change your mind.
2: Disable the Run Dialog With Registry Editor
Open the Registry Editor and navigate to HKEY_CURRENT_USER\Software\Microsoft\Windows\CurrentVersion\Policies\Explorer.
If you don't have the Explorer key, right-click on Policies and click New > Key and name that key Policies.
Right-click in on the right side and click New > DWORD (32-bit Value) and name it NoRun.
Double-click NoRun and change the Value Data to 1. Change the Value Data to 2 to enable the Run dialog or delete the NoRun registry key if you no longer need it.
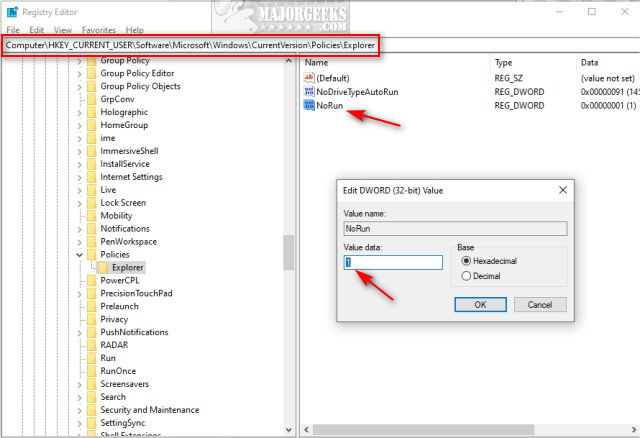
2: Disable the Run Dialog With Group Policy Editor
Open Group Policy Editor and navigate to User Configuration > Administrative Templates > Start Menu and Taskbar.
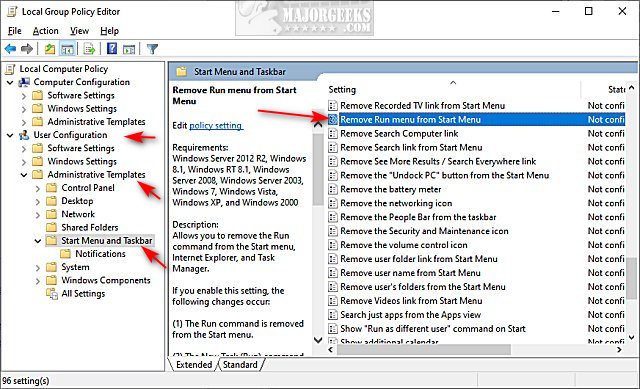
Double-click on Remove Run menu from Start Menu. Click on Enabled > Apply > OK.
Sign out or reboot.
Of course, you'll need another way to open the Registry Editor should you change your mind.
Similar:
How to Disable the Command Prompt in Windows 10 & 11
How to Disable the Registry Editor (Regedit) in Windows
comments powered by Disqus
If you're not familiar with the Run dialog, you can find it by pressing the Windows Key + R.
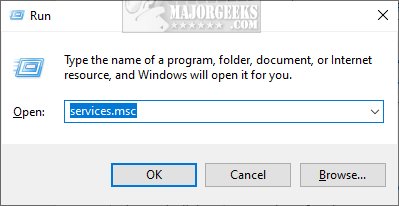
Once completed, anyone who tries to use Run will get this message:
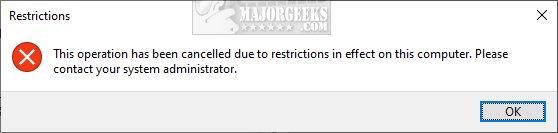
We can disable Run by using Group Policy Editor, editing the Registry, or downloading Reg files from MajorGeeks. Windows 10 & 11 Home users don't have the Group Policy Editor but can enable it on Windows 10 & 11 Home.
1: Download Reg Files
The easiest way for everyone is to download the registry files.
This download contains two self-explanatory .reg files. Double-click either Disable run dialog.reg or Enable run dialog.reg.
You can delete them when finished or save them should you change your mind.
2: Disable the Run Dialog With Registry Editor
Open the Registry Editor and navigate to HKEY_CURRENT_USER\Software\Microsoft\Windows\CurrentVersion\Policies\Explorer.
If you don't have the Explorer key, right-click on Policies and click New > Key and name that key Policies.
Right-click in on the right side and click New > DWORD (32-bit Value) and name it NoRun.
Double-click NoRun and change the Value Data to 1. Change the Value Data to 2 to enable the Run dialog or delete the NoRun registry key if you no longer need it.
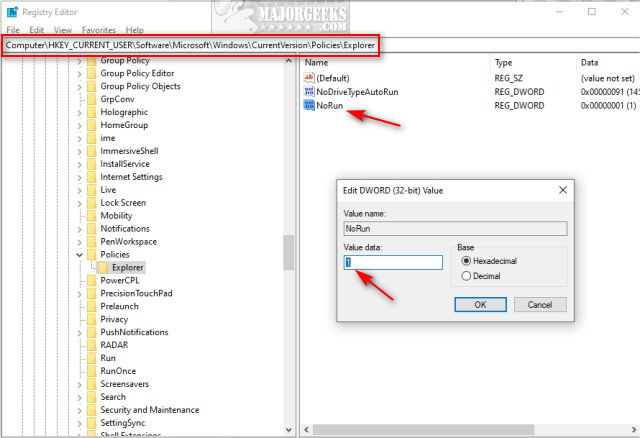
2: Disable the Run Dialog With Group Policy Editor
Open Group Policy Editor and navigate to User Configuration > Administrative Templates > Start Menu and Taskbar.
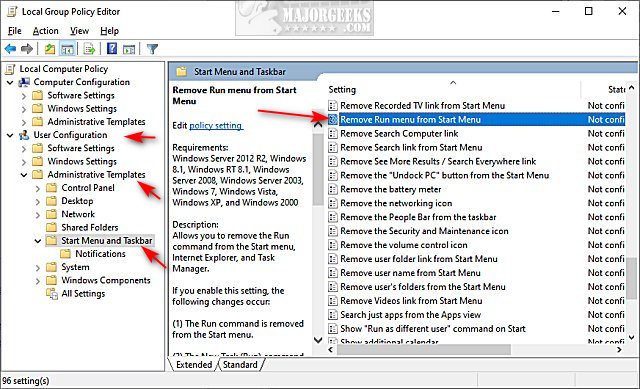
Double-click on Remove Run menu from Start Menu. Click on Enabled > Apply > OK.
Sign out or reboot.
Of course, you'll need another way to open the Registry Editor should you change your mind.
Similar:
comments powered by Disqus





