How to Disable the Registry Editor (Regedit) in Windows
By Timothy Tibbettson 07/13/2023 |
The Windows registry is a powerful tool but one that can easily break or crash Windows if you don't know what you're doing. In some cases, you might want to disable the Registry Editor. Here's how.
1: Disable the Registry Editor with Group Policy Editor
Windows 10 Home users might want to take a few minutes and Enable Group Policy Editor.
Open Group Policy Editor and navigate to User Configuration > Administrative Templates > System.
Double-click Prevent access to registry editing tools on the right.
Click on Enabled and click OK.
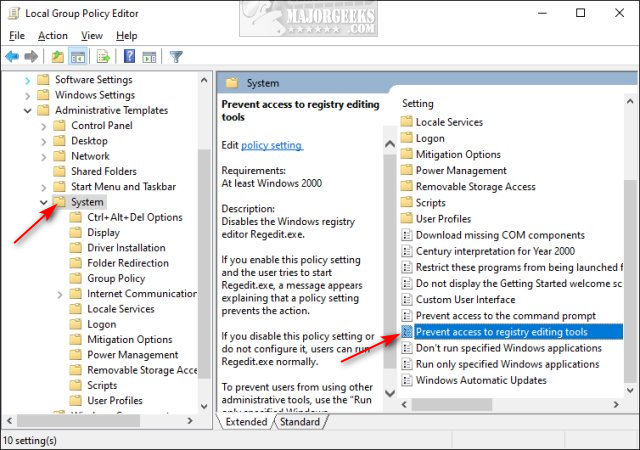
2: Disable the Registry Editor with Regedit
Open the Registry Editor and navigate to HKEY_CURRENT_USER\Software\Policies\Microsoft\Windows\System
If you don't have a System key, right-click on Windows and select New > Key and name it System.
Click on System, then in the right window right-click and select New > DWORD > 32-bit Value, and name that DisableRegistryTools
Double-click DisableRegistryTools and change the Value Data to 1 to disable Regedit.
You can delete this key if you change your mind, or temporarily allow the Registry Editor to run by changing the Value data back to 0.
When someone tries to run the Registry Editor, they will see a message stating the Command Prompt has been disabled.
Similar:
How to Disable the Run Dialog in Windows 10
How to Disable the Command Prompt in Windows 10
How to Back up or Restore the Windows Registry
How to Automatically Back up the Registry on Windows 10
5 Ways to Open Registry Editor in Windows
comments powered by Disqus
1: Disable the Registry Editor with Group Policy Editor
Windows 10 Home users might want to take a few minutes and Enable Group Policy Editor.
Open Group Policy Editor and navigate to User Configuration > Administrative Templates > System.
Double-click Prevent access to registry editing tools on the right.
Click on Enabled and click OK.
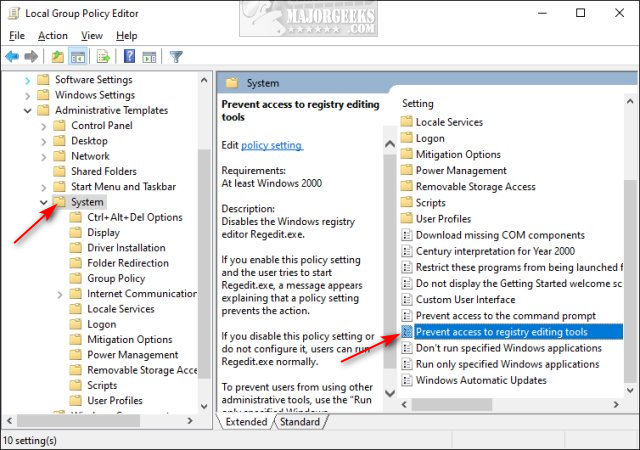
2: Disable the Registry Editor with Regedit
Open the Registry Editor and navigate to HKEY_CURRENT_USER\Software\Policies\Microsoft\Windows\System
If you don't have a System key, right-click on Windows and select New > Key and name it System.
Click on System, then in the right window right-click and select New > DWORD > 32-bit Value, and name that DisableRegistryTools
Double-click DisableRegistryTools and change the Value Data to 1 to disable Regedit.
You can delete this key if you change your mind, or temporarily allow the Registry Editor to run by changing the Value data back to 0.
When someone tries to run the Registry Editor, they will see a message stating the Command Prompt has been disabled.
Similar:
comments powered by Disqus





