How To Enable Adobe Flash In Google Chrome and Microsoft Edge
By Timothy Tibbettson 06/15/2023 |
Most websites have abandoned Adobe Flash because of the many security risks involved. While that's a good thing, there may be times where you need to enable Flash for a website to work correctly.
The one catch is that you can only enable Flash on a per-site basis. After you allow Flash once on any website, the option is easier if you go back to that website.
On Google Chrome or Edge, click on the padlock (HTTPS) or exclamation point (HTTP) next to the website address.

Ignore any warnings that state Flash is required, especially Get Flash.
Google Chrome - Click on Site Settings.
Microsoft Edge - Click on Site Permissions.
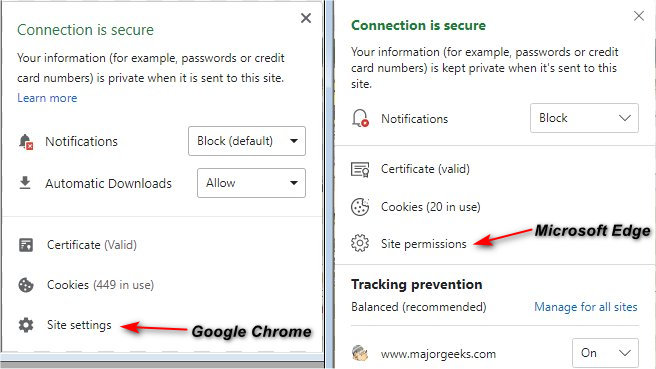
Google Chrome - Click on Flash.
Microsoft Edge - Click on Adobe Flash.
Click on the dropdown box, and click Allow.
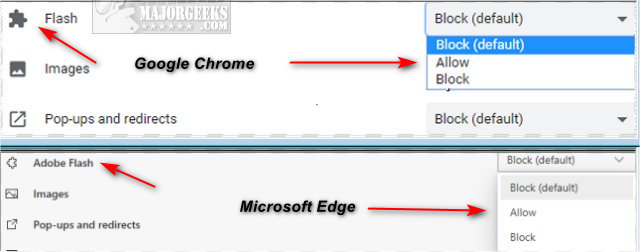
You will now be prompted by either browser to reload the page or press F5 to refresh.
Going forward, any time you visit that website, the Flash option will now appear when you click the padlock or exclamation point allowing you to block or allow Flash. Both browsers look identical in this area.
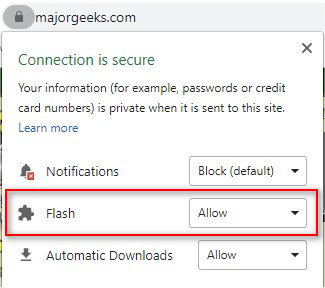
Similar:
How to Disable Chromium Microsoft Edge From Running in The Background
How to Remove or Edit Saved Credit Card Information in Chrome, Firefox, IE, and Edge
How to Change the Default Search Engine in the Chromium-Based Microsoft Edge
How to Manage Passwords, Payment Info, and Addresses in Chromium-Based Microsoft Edge
How to Delete Your YouTube Watch and Search History
comments powered by Disqus
The one catch is that you can only enable Flash on a per-site basis. After you allow Flash once on any website, the option is easier if you go back to that website.
On Google Chrome or Edge, click on the padlock (HTTPS) or exclamation point (HTTP) next to the website address.

Ignore any warnings that state Flash is required, especially Get Flash.
Google Chrome - Click on Site Settings.
Microsoft Edge - Click on Site Permissions.
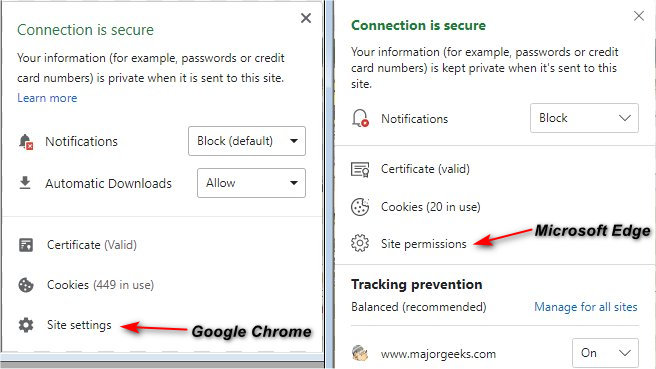
Google Chrome - Click on Flash.
Microsoft Edge - Click on Adobe Flash.
Click on the dropdown box, and click Allow.
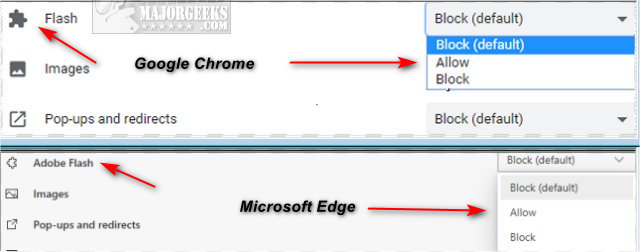
You will now be prompted by either browser to reload the page or press F5 to refresh.
Going forward, any time you visit that website, the Flash option will now appear when you click the padlock or exclamation point allowing you to block or allow Flash. Both browsers look identical in this area.
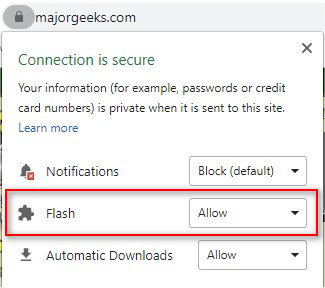
Similar:
comments powered by Disqus





