How to Fix Screen Flickering on Windows 10
By Timothy Tibbettson 07/12/2023 |
Quite a few people are reporting screen flickering on Windows 10. Odds are this is driver related, often after a Windows Update. Here are the possible steps you can take to resolve this problem.
1: Update Your Drivers
Many of these errors are hardware problems and can be fixed by just updating your device drivers. We'd try Driver Booster first, reboot, and see if your problem is solved.
2: Remove and Reinstall the Device
Press the Windows Key + S and begin typing in device manager and click on device manager. For this example, we'll use Realtek High Definition Audio just for screenshots. Locate your video card. Right-click and select Uninstall.
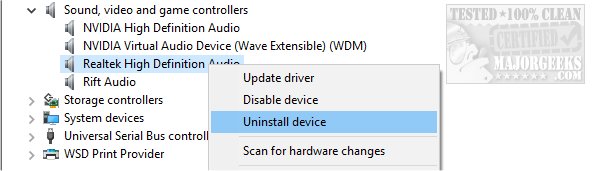
You will receive a warning that says You are about to uninstall this device from your system. Also, check the box that says Delete the driver software for this device.
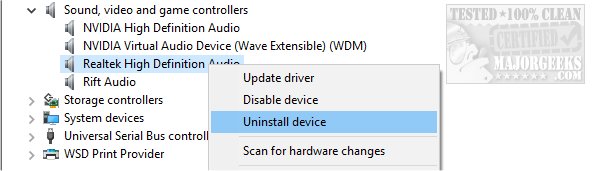
Reboot after Windows is finished. Windows will not redetect and reinstall the device you removed. You might want to update your drivers now with Driver Booster.
3: Restore From a Restore Point
If you're sure you haven't changed your hardware, updated drivers, or installed new software, you can try to restore from System Restore. We think this one's a longshot, but if all else fails, it might just be what you need. Enable, Disable, Manage, Delete or Create a System Restore Point
4: Stop Windows Updates From Downloading Drivers
Windows Updates will install drivers and for many users, this works fine. Power users or gamers will discover that the driver Windows installs are always out of date. If you need the latest drivers, be sure to stop Windows from downloading drivers - How to Stop Windows Updates From Downloading Drivers on Windows 10.
Similar:
How-To Stop Windows Updates From Downloading Drivers on Windows 10
How-To Backup and Restore Your Drivers
Reinstall the Drivers for This Device
comments powered by Disqus
1: Update Your Drivers
Many of these errors are hardware problems and can be fixed by just updating your device drivers. We'd try Driver Booster first, reboot, and see if your problem is solved.
2: Remove and Reinstall the Device
Press the Windows Key + S and begin typing in device manager and click on device manager. For this example, we'll use Realtek High Definition Audio just for screenshots. Locate your video card. Right-click and select Uninstall.
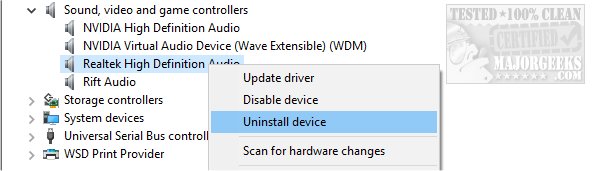
You will receive a warning that says You are about to uninstall this device from your system. Also, check the box that says Delete the driver software for this device.
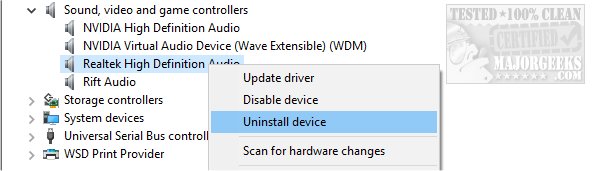
Reboot after Windows is finished. Windows will not redetect and reinstall the device you removed. You might want to update your drivers now with Driver Booster.
3: Restore From a Restore Point
If you're sure you haven't changed your hardware, updated drivers, or installed new software, you can try to restore from System Restore. We think this one's a longshot, but if all else fails, it might just be what you need. Enable, Disable, Manage, Delete or Create a System Restore Point
4: Stop Windows Updates From Downloading Drivers
Windows Updates will install drivers and for many users, this works fine. Power users or gamers will discover that the driver Windows installs are always out of date. If you need the latest drivers, be sure to stop Windows from downloading drivers - How to Stop Windows Updates From Downloading Drivers on Windows 10.
Similar:
comments powered by Disqus





