How to Open and Use a Cab File in Windows
By Timothy Tibbettson 06/15/2023 |
A CAB, or Cabinet file, is a compressed file most often seen with Windows Updates (although they tend to use MSU more often now). Other times, people have downloaded files, like Realtek drivers, and aren't sure how to use them. Here's all you need to know.
Depending on whether you need to extract (for example, drivers without an executable) or install, you can open a Cabinet file. Typically, most situations call for extracting all of the files to a folder.
Use Context Menu (Right-Click)
Some cabinet files will allow you to right-click and click on install, so if you were expecting a file that would install for you, go ahead and give it a try.
If not, try our [1https://www.majorgeeks.com/content/page/how_to_add_install_cab_file_to_the_context_menu.html" onclick="window.open(this.href);return false;">Context Menu registry files.
Extract the Files
There are a couple of ways to extract all of the files. Download a free compression app. 7-Zip and PeaZip are the most popular choices. We use WinRar because, well, we're old and we like it. Get off my lawn.
Open File Explorer and double-click on the CAB file you need to open. Typically the Extract option is grayed out, but we have a workaround.
Press CTRL+A to highlight all the files. Right-click on any of the highlighted files and click on Extract. Select the folder you want to extract to and click Extract. Note that this process can be very slow.
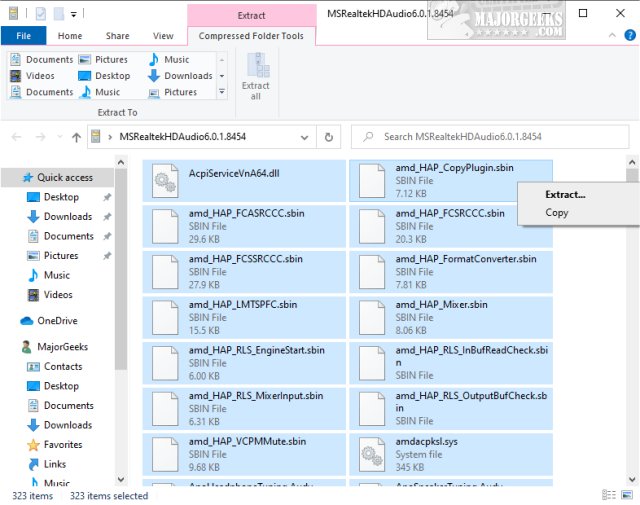
You can also Copy and Paste to another folder.
Use the Command Prompt
So, you want to try the hard way? No problem!
Open the Command Prompt as Administrator.
Type in:
DISM /Online /Add-Package /PackagePath:"Path of .cab file"
Example:
DISM /Online /Add-Package /PackagePath:"C:\Users\MajorGeeks\Desktop\MSRealtekHDAudio6.0.1.8454.cab"
Similar:
How to Add Install Cab File to the Context Menu
The Ultimate List of Every Known Command Prompt and PowerShell Commands
PowerShell and Command Prompt 101
How-To Run PowerShell or the Command Prompt as Administrator
comments powered by Disqus
Depending on whether you need to extract (for example, drivers without an executable) or install, you can open a Cabinet file. Typically, most situations call for extracting all of the files to a folder.
Use Context Menu (Right-Click)
Some cabinet files will allow you to right-click and click on install, so if you were expecting a file that would install for you, go ahead and give it a try.
If not, try our [1https://www.majorgeeks.com/content/page/how_to_add_install_cab_file_to_the_context_menu.html" onclick="window.open(this.href);return false;">Context Menu registry files.
Extract the Files
There are a couple of ways to extract all of the files. Download a free compression app. 7-Zip and PeaZip are the most popular choices. We use WinRar because, well, we're old and we like it. Get off my lawn.
Open File Explorer and double-click on the CAB file you need to open. Typically the Extract option is grayed out, but we have a workaround.
Press CTRL+A to highlight all the files. Right-click on any of the highlighted files and click on Extract. Select the folder you want to extract to and click Extract. Note that this process can be very slow.
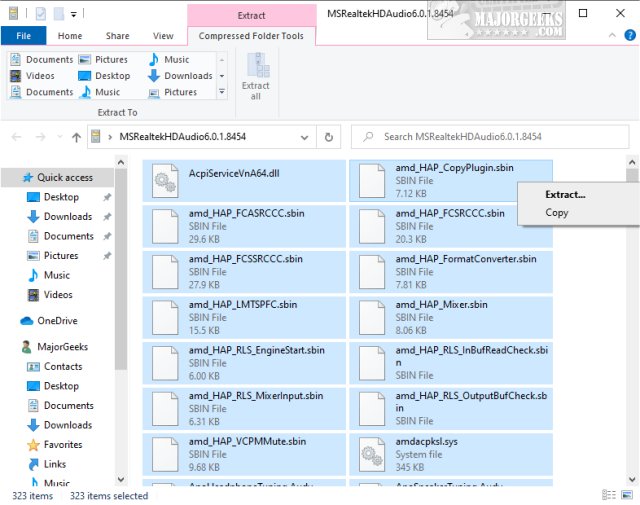
You can also Copy and Paste to another folder.
Use the Command Prompt
So, you want to try the hard way? No problem!
Open the Command Prompt as Administrator.
Type in:
DISM /Online /Add-Package /PackagePath:"Path of .cab file"
Example:
DISM /Online /Add-Package /PackagePath:"C:\Users\MajorGeeks\Desktop\MSRealtekHDAudio6.0.1.8454.cab"
Similar:
comments powered by Disqus





