How to Show or Hide the Search Box or Search Icon in Windows 10
By Timothy Tibbettson 06/15/2023 |
Windows 10 offers many ways to customize how everything works and looks. If you use Windows Search frequently, here are a few ways to access Search quickly from the Taskbar.
Right-click on a blank space on the Taskbar and expand Search. There are three options.
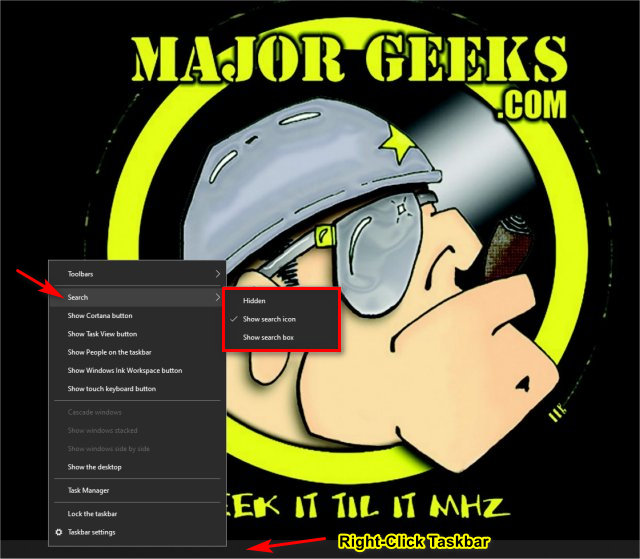
Hidden - Search is not visible from the Taskbar, although you can use the Windows Key + S anytime.

Show Search Icon - Adds a magnifying glass icon to the Tasbar.

Show search box - Add a search box to the Taskbar.

Some Windows 10 users have reported that they only have Hidden or Show Search Icon and that Show Search button isn't there. There are two possible reasons for the Search box not being available.
1: The Taskbar is full. If you have a full Taskbar, there's no room for Search, so Windows 10 defaults to Search icon only.
2: Use small taskbar buttons. Right-click on the Taskbar and click on Taskbar settings. Use small taskbar buttons should be disabled or not checked.
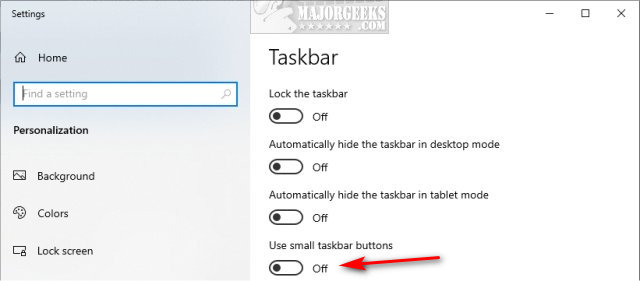
Similar:
How to Get More Google Search Results per Page
How to Delete and Rebuild the Windows 10 Search Index
Enable or Disable Immersive Search and Rounded Corners in Windows 10
How to Disable Bing Search in the Windows 10 Start Menu
comments powered by Disqus
Right-click on a blank space on the Taskbar and expand Search. There are three options.
Some Windows 10 users have reported that they only have Hidden or Show Search Icon and that Show Search button isn't there. There are two possible reasons for the Search box not being available.
1: The Taskbar is full. If you have a full Taskbar, there's no room for Search, so Windows 10 defaults to Search icon only.
2: Use small taskbar buttons. Right-click on the Taskbar and click on Taskbar settings. Use small taskbar buttons should be disabled or not checked.
Similar:
comments powered by Disqus





