How to Turn Tablet Mode on and off in Windows 10
By Timothy Tibbettson 06/15/2023 |
There may be times you want to swap in or out of Tablet Mode on Windows 10, or maybe you accidentally found your PC in tablet mode and want to restore your settings to Desktop mode? Here are all the possible solutions.
1: Check Settings > Personalization
Go to Start > Personalization > Start. You can also get to Settings by pressing the Windows Key + I.
Use start full screen should be toggled off.
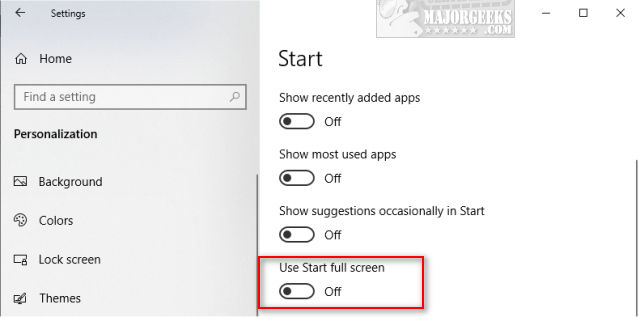
2: Check Settings > Tablet Mode
Go to Start > Settings > Tablet mode. You can also get to Settings by pressing the Windows Key + I.
There are two settings to consider here, depending on your needs.
When I sign in
Use tablet mode
Use desktop mode
Use the appropriate mode for my hardware
When this device automatically switches tablet mode on or off
Don't ask me and don't switch
Always ask me before switching
Don't ask me and always switch
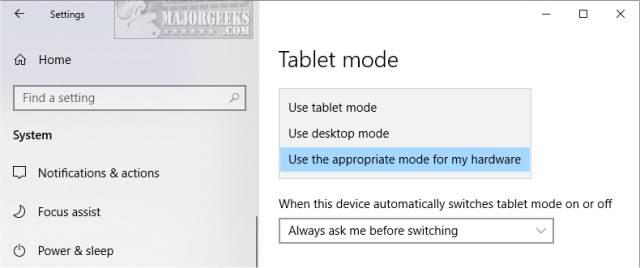
3: Disable Tablet Settings in Registry
If you never use Tablet mode, we can disable that setting in your registry. Open the Registry Editor and copy and paste Computer\HKEY_CURRENT_USER\Software\Microsoft\Windows\CurrentVersion\ImmersiveShell into the search bar.
There are two registry keys we are looking for, although you may only have one.
SignInMode - Double-click and change the Value Data to 1.
TabletMode - Double-click and change the Value Data to 0.
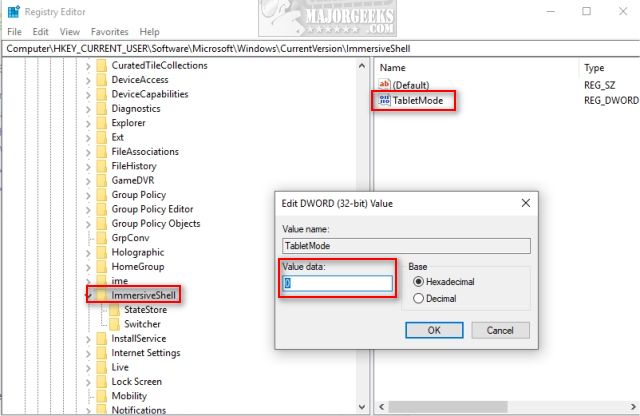
Reboot for the changes to apply.
4: Full Shutdown and Restart
Rebooting your PC can occasionally solve problems. In this case, we want to perform a full shut down, wait a minute, and restart our computer.
Close all open programs and open a Command Prompt or PowerShell. Type in shutdown /s /f /t 0.
Wait a minute and press the power button on your PC to start your computer.
5: Surface Devices
If you have a Microsoft Surface device, there's a known issue similar to rebooting called the two-button restart.
Press and hold the Power button for about 30 seconds, then release.
Press and hold the volume up + power button for 20 seconds (the display may flash, but hold the button).
Your Surface should now turn off. Wait a minute and turn your Surface back on.
6: System Restore
When all else fails, System Restore might help. Open System Restore and restore from a point before the problem began.
comments powered by Disqus
1: Check Settings > Personalization
Go to Start > Personalization > Start. You can also get to Settings by pressing the Windows Key + I.
Use start full screen should be toggled off.
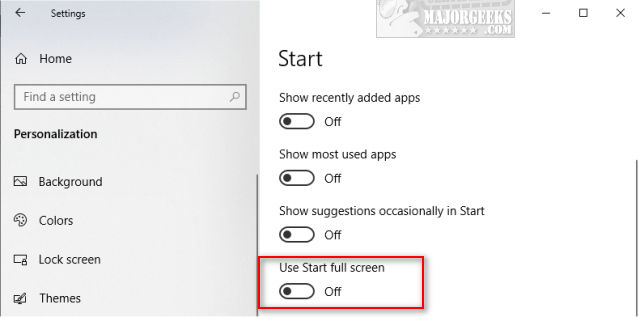
2: Check Settings > Tablet Mode
Go to Start > Settings > Tablet mode. You can also get to Settings by pressing the Windows Key + I.
There are two settings to consider here, depending on your needs.
When I sign in
Use tablet mode
Use desktop mode
Use the appropriate mode for my hardware
When this device automatically switches tablet mode on or off
Don't ask me and don't switch
Always ask me before switching
Don't ask me and always switch
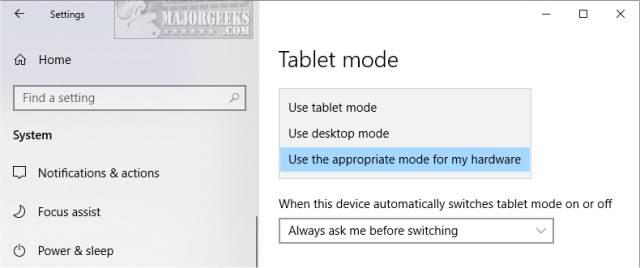
3: Disable Tablet Settings in Registry
If you never use Tablet mode, we can disable that setting in your registry. Open the Registry Editor and copy and paste Computer\HKEY_CURRENT_USER\Software\Microsoft\Windows\CurrentVersion\ImmersiveShell into the search bar.
There are two registry keys we are looking for, although you may only have one.
SignInMode - Double-click and change the Value Data to 1.
TabletMode - Double-click and change the Value Data to 0.
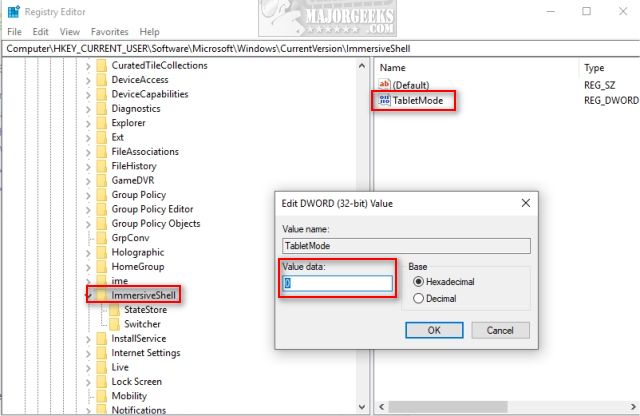
Reboot for the changes to apply.
4: Full Shutdown and Restart
Rebooting your PC can occasionally solve problems. In this case, we want to perform a full shut down, wait a minute, and restart our computer.
Close all open programs and open a Command Prompt or PowerShell. Type in shutdown /s /f /t 0.
Wait a minute and press the power button on your PC to start your computer.
5: Surface Devices
If you have a Microsoft Surface device, there's a known issue similar to rebooting called the two-button restart.
Press and hold the Power button for about 30 seconds, then release.
Press and hold the volume up + power button for 20 seconds (the display may flash, but hold the button).
Your Surface should now turn off. Wait a minute and turn your Surface back on.
6: System Restore
When all else fails, System Restore might help. Open System Restore and restore from a point before the problem began.
comments powered by Disqus






