How to Uninstall Groove Music
By Timothy Tibbettson 07/18/2023 |
Groove Music is a preinstalled app in Windows 10 that you might want to uninstall. Unlike many built-in apps, you can't always search and right-click to uninstall Groove Music, but it is still easy to remove.
1: Uninstall From Apps & Features
Click on Start> Settings > Apps, and you'll be at the Apps & Features settings. Scroll down, find and click on Groove Music. The Uninstall button should appear.
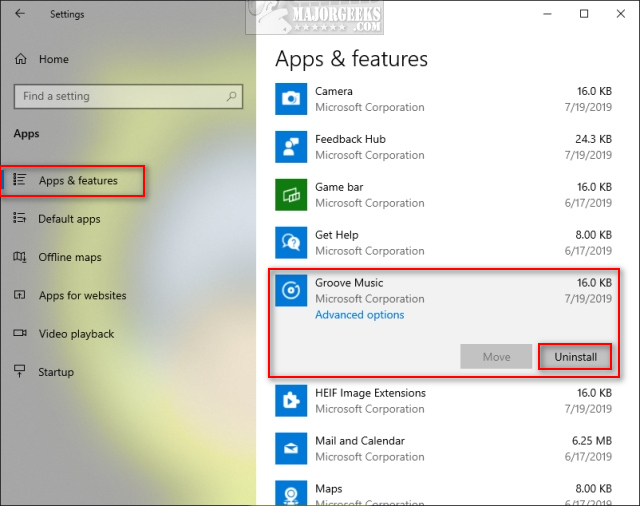
3: Uninstall With PowerShell
Open PowerShell as admin.
Type in remove-AppxPackage (Get-AppxPackage –AllUsers|Where{$_.PackageFullName -match "ZuneMusic"}).PackageFullName. That should remove Groove, if not, try the step below.
We need to find your Groove version number and full name. Type in Get-AppxPackage –AllUsers.
Scroll down and find Name: Microsoft.ZuneMusic. Under PackageFullName you'll need to know the exact name. In our case, the full name was Microsoft.ZuneMusic_10.19031.11411.0_x64__8wekyb3d8bbwe.
Now type in remove-AppxPackage Microsoft.ZuneMusic_10.19031.11411.0_x64__8wekyb3d8bbwe replacing our numbers with yours.
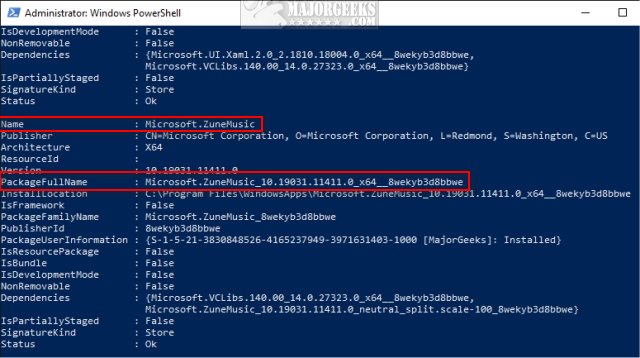
You can also Remove Windows 10 Apps Using PowerShell individually.
4: Uninstall With a Third-Party App
One excellent choice is O&O AppBuster. O&O AppBuster has the advantage of letting you pick from different apps you want to remove and the ability to restore them should you change your mind later.
Similar:
Windows10Debloater
Remove Windows 10 Apps Using PowerShell
How to Stop Windows 10 From Reinstalling Apps After a Feature Update
Remove Windows 10, 8 and 8.1 Built-In Apps Using PowerShell
PowerShell and Command Prompt 101
comments powered by Disqus
1: Uninstall From Apps & Features
Click on Start> Settings > Apps, and you'll be at the Apps & Features settings. Scroll down, find and click on Groove Music. The Uninstall button should appear.
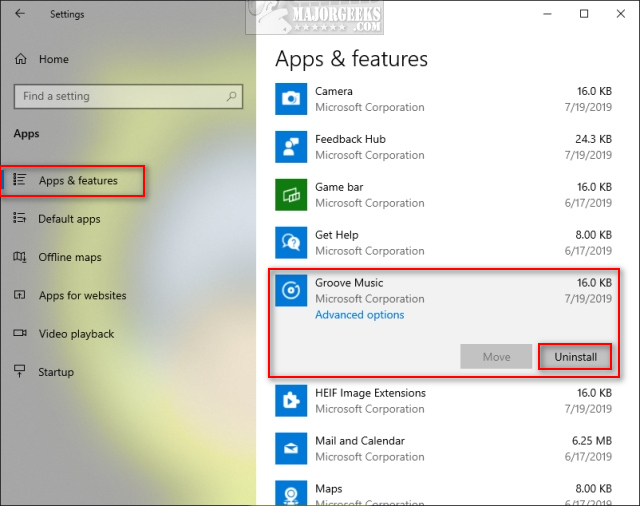
3: Uninstall With PowerShell
Open PowerShell as admin.
Type in remove-AppxPackage (Get-AppxPackage –AllUsers|Where{$_.PackageFullName -match "ZuneMusic"}).PackageFullName. That should remove Groove, if not, try the step below.
We need to find your Groove version number and full name. Type in Get-AppxPackage –AllUsers.
Scroll down and find Name: Microsoft.ZuneMusic. Under PackageFullName you'll need to know the exact name. In our case, the full name was Microsoft.ZuneMusic_10.19031.11411.0_x64__8wekyb3d8bbwe.
Now type in remove-AppxPackage Microsoft.ZuneMusic_10.19031.11411.0_x64__8wekyb3d8bbwe replacing our numbers with yours.
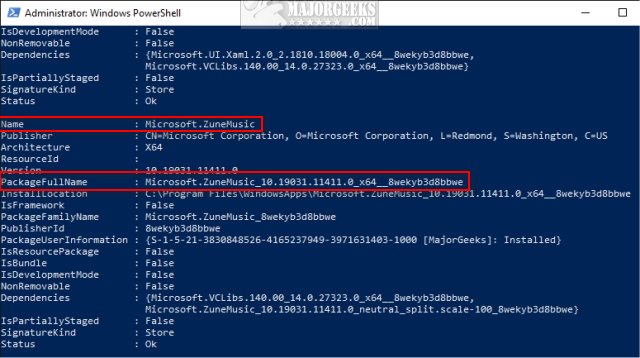
You can also Remove Windows 10 Apps Using PowerShell individually.
4: Uninstall With a Third-Party App
One excellent choice is O&O AppBuster. O&O AppBuster has the advantage of letting you pick from different apps you want to remove and the ability to restore them should you change your mind later.
Similar:
Windows10Debloater
Remove Windows 10 Apps Using PowerShell
How to Stop Windows 10 From Reinstalling Apps After a Feature Update
Remove Windows 10, 8 and 8.1 Built-In Apps Using PowerShell
PowerShell and Command Prompt 101
comments powered by Disqus





