How to Fix Microsoft Store Error 0x80D02017
By Timothy Tibbettson 06/26/2023 |
When you log into the Windows Store to download, install, or update your apps, you might see error 0x80D02017. Try these steps to resolve the problem.
Most of the time error 0x80D02017 will say "Something unexpected happened."
1: Microsoft Store Error 0x80D02017 - Run Troubleshooter
The Windows Store App Troubleshooter should fix the error as a known issue.
Click Start > Settings > Update & security > Troubleshoot.
Scroll down on the right and click on Windows Store Apps.
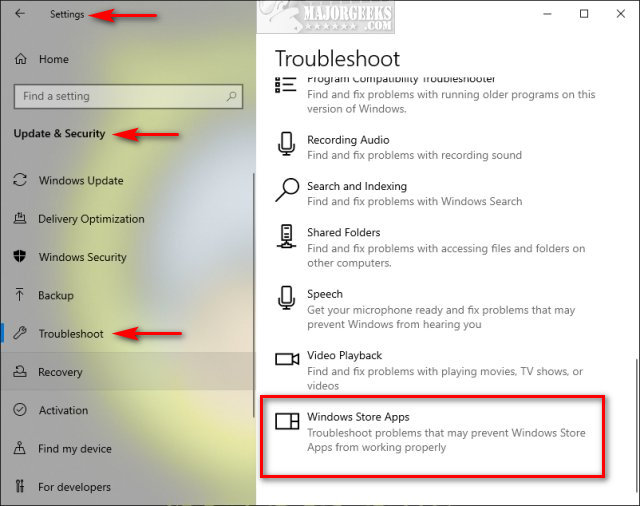
Click on Run the troubleshooter.
Wait while the troubleshooter looks for known problems.
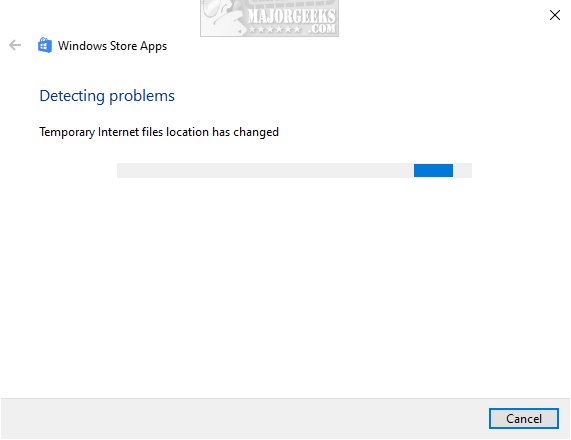
If any problems were discovered, they are almost always fixed automatically.
2: Microsoft Store Error 0x80D02017 - Reset Store
Click Start > Settings > Apps & features. Find, and click on Microsoft Store on the left. Click on Advanced options.
Scroll down and click on Reset.
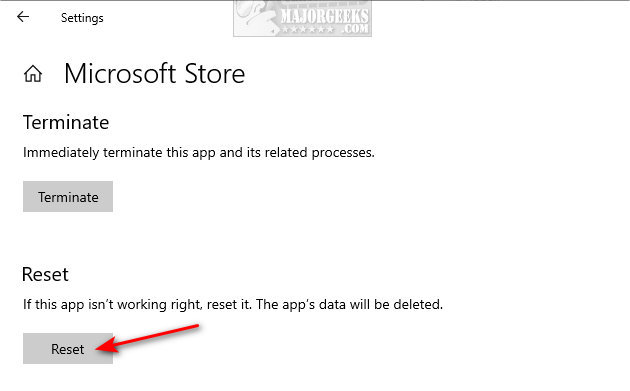
3: Microsoft Store Error 0x80D02017 - Re-Register Store
Open Powershell and type in:
PowerShell -ExecutionPolicy Unrestricted -Command “& {$manifest = (Get-AppxPackage Microsoft.WindowsStore).InstallLocation + 'AppxManifest.xml' ; Add-AppxPackage -DisableDevelopmentMode -Register $manifest}”
Press enter, and reboot.
4: Microsoft Store Error 0x80D02017 - Clear Store Cache
Press the Windows key + X and choose Windows PowerShell (Admin). Right click on that and Run as administrator.
Type in wsreset.exe. and press enter.
Be patient and wait until you see the flashing cursor again, so you know that the cache has been cleared.
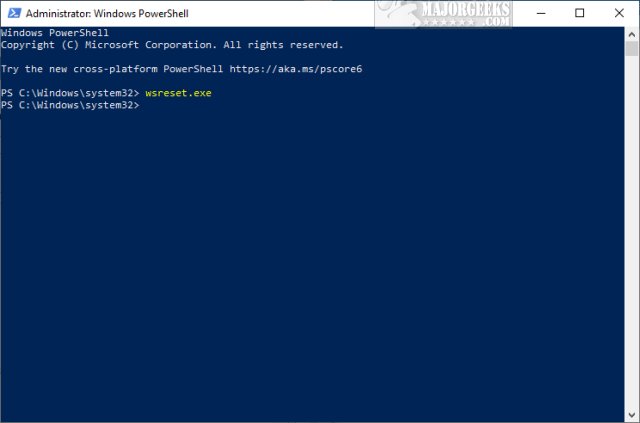
The following two steps should only be done temporarily. If your problem is solved, please restore the settings.
5: Microsoft Store Error 0x80D02017 - Disable Third-Party Antivirus or VPN
Third-party antivirus and VPN's have been known to cause problems. Temporarily disable your antivirus or VPN and try again.
6: Microsoft Store Error 0x80D02017 - Disable IPv6
Follow the steps at How to Enable or Disable IPv6 in Windows
As mentioned above, be sure to restore IPv6 when finished, as it's not recommended you disable it.
Similar:
How to Find Your Microsoft Store Downloads & Temporary Files
How to Restore Windows Store on Windows 10
How to Make Your Computer Run Like New in 4 Easy Steps
Video: Windows 10 Problems You Can Fix Yourself With Included Troubleshooters
Should You Try and Fix Your Own Computer?
How-To Disable the Windows Store on Windows 10 (Video)
comments powered by Disqus
Most of the time error 0x80D02017 will say "Something unexpected happened."
1: Microsoft Store Error 0x80D02017 - Run Troubleshooter
The Windows Store App Troubleshooter should fix the error as a known issue.
Click Start > Settings > Update & security > Troubleshoot.
Scroll down on the right and click on Windows Store Apps.
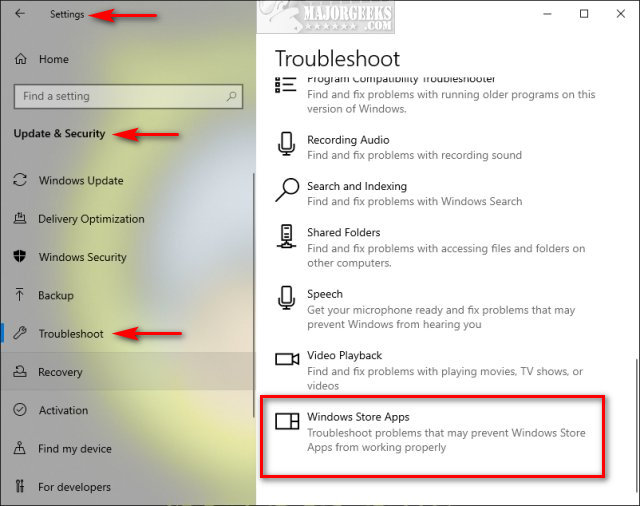
Click on Run the troubleshooter.
Wait while the troubleshooter looks for known problems.
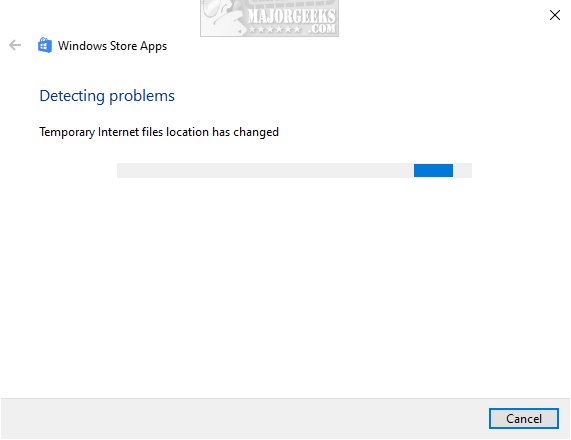
If any problems were discovered, they are almost always fixed automatically.
2: Microsoft Store Error 0x80D02017 - Reset Store
Click Start > Settings > Apps & features. Find, and click on Microsoft Store on the left. Click on Advanced options.
Scroll down and click on Reset.
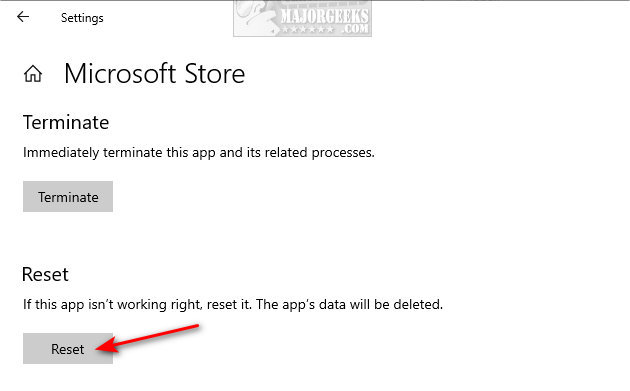
3: Microsoft Store Error 0x80D02017 - Re-Register Store
Open Powershell and type in:
PowerShell -ExecutionPolicy Unrestricted -Command “& {$manifest = (Get-AppxPackage Microsoft.WindowsStore).InstallLocation + 'AppxManifest.xml' ; Add-AppxPackage -DisableDevelopmentMode -Register $manifest}”
Press enter, and reboot.
4: Microsoft Store Error 0x80D02017 - Clear Store Cache
Press the Windows key + X and choose Windows PowerShell (Admin). Right click on that and Run as administrator.
Type in wsreset.exe. and press enter.
Be patient and wait until you see the flashing cursor again, so you know that the cache has been cleared.
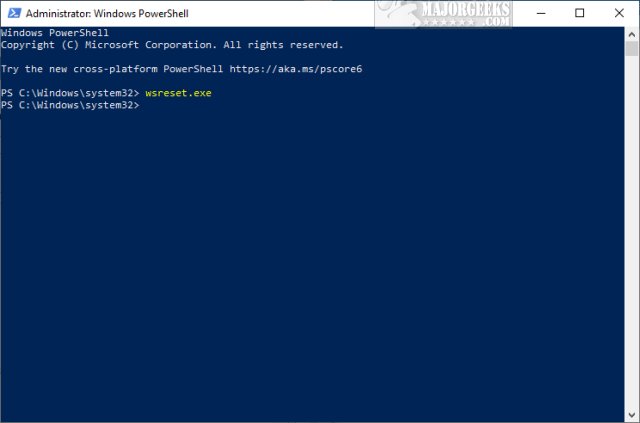
The following two steps should only be done temporarily. If your problem is solved, please restore the settings.
5: Microsoft Store Error 0x80D02017 - Disable Third-Party Antivirus or VPN
Third-party antivirus and VPN's have been known to cause problems. Temporarily disable your antivirus or VPN and try again.
6: Microsoft Store Error 0x80D02017 - Disable IPv6
Follow the steps at How to Enable or Disable IPv6 in Windows
As mentioned above, be sure to restore IPv6 when finished, as it's not recommended you disable it.
Similar:
How to Find Your Microsoft Store Downloads & Temporary Files
How to Restore Windows Store on Windows 10
How to Make Your Computer Run Like New in 4 Easy Steps
Video: Windows 10 Problems You Can Fix Yourself With Included Troubleshooters
Should You Try and Fix Your Own Computer?
How-To Disable the Windows Store on Windows 10 (Video)
comments powered by Disqus





