How to Enable NVIDIA (Ultra) Low Latency Mode
By Timothy Tibbettson 06/15/2023 |
NVIDIA (Ultra) Low Latency mode is a feature for NVIDIA video cards allowing gamers to achieve the best frame rates and graphics for GPU-bound games in DirectX 9 and 11 games.
What is Low Latency mode? We'll let NVIDIA explain that:
With the “Ultra-Low Latency” mode, frames are submitted into the render queue just before the GPU needs them. This is “just in time frame scheduling,” and it will “further [reduce] latency by up to 33%” over just using the Maximum Pre-Rendered Frames option.
This works with all GPUs. However, it only works with DirectX 9 and DirectX 11 games. In DirectX 12 and Vulkan games, “the game decides when to queue the frame,” and the NVIDIA graphics drivers have no control over this.
Enabling Ultra-Low Latency Mode can help gamers playing GPU-bound (limited by graphics card resources) games. The application decides CPU-bound (limited by processor resources) games, and enabling Low Latency will not affect those games.
Keep in mind that your frame rates will most likely be reduced. The Ultra-Low Latency mode is built more for competitive gamers who want an edge and not for the typical gamer.
Open the NVIDIA Control Panel. You can find it in the Start Menu, System Tray, or by right-clicking on your Desktop. If you don't see it there, press the Windows Key + S, start typing. and click on NVIDIA Control Panel.
Under 3D Settings, expand Manage 3D settings.
Look for Low Latency Mode on the right, and click on the dropdown box. For our purposes, try Ultra.
Click on Ultra. If you change your mind, click on Restore in the lower-right corner or change the setting to Off.
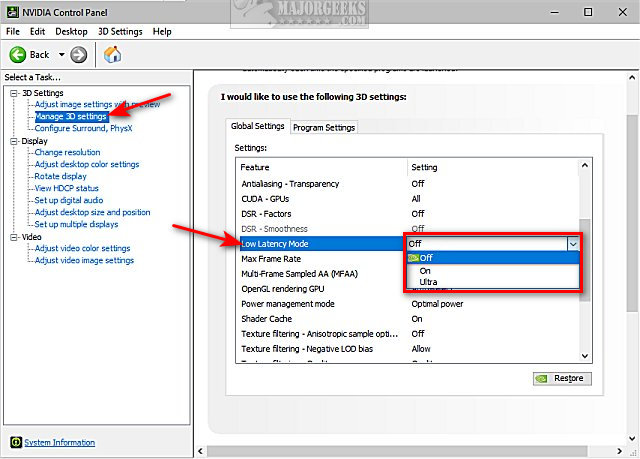
Similar:
Show or Hide NVIDIA Display GPU Activity Icon in System Tray
How to Find a Missing NVIDIA Control Panel and Restore the Context Menu or Tray Icon
Show or Hide NVIDIA Control Panel in the Context Menu and System Tray
What is the NVIDIA Ansel Folder and Can You Delete it?
comments powered by Disqus
What is Low Latency mode? We'll let NVIDIA explain that:
With the “Ultra-Low Latency” mode, frames are submitted into the render queue just before the GPU needs them. This is “just in time frame scheduling,” and it will “further [reduce] latency by up to 33%” over just using the Maximum Pre-Rendered Frames option.
This works with all GPUs. However, it only works with DirectX 9 and DirectX 11 games. In DirectX 12 and Vulkan games, “the game decides when to queue the frame,” and the NVIDIA graphics drivers have no control over this.
Enabling Ultra-Low Latency Mode can help gamers playing GPU-bound (limited by graphics card resources) games. The application decides CPU-bound (limited by processor resources) games, and enabling Low Latency will not affect those games.
Keep in mind that your frame rates will most likely be reduced. The Ultra-Low Latency mode is built more for competitive gamers who want an edge and not for the typical gamer.
Open the NVIDIA Control Panel. You can find it in the Start Menu, System Tray, or by right-clicking on your Desktop. If you don't see it there, press the Windows Key + S, start typing. and click on NVIDIA Control Panel.
Under 3D Settings, expand Manage 3D settings.
Look for Low Latency Mode on the right, and click on the dropdown box. For our purposes, try Ultra.
Click on Ultra. If you change your mind, click on Restore in the lower-right corner or change the setting to Off.
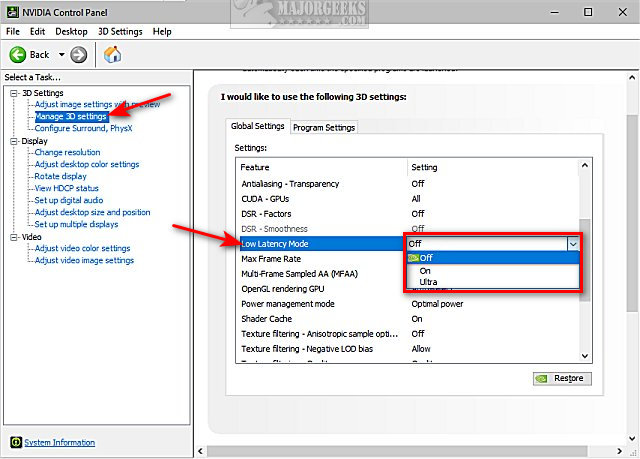
Similar:
comments powered by Disqus





