How to Remove All Saved Passwords in Chrome, Firefox, and Edge
By Timothy Tibbettson 06/23/2023 |
Over time, you may have accumulated a lot of passwords in Chrome, Firefox, or Edge. You might want to start clean, or maybe you decided it's time to stop using your browser's password manager. Here's how to delete all saved passwords at once.
Video tutorial:
How to Remove All Saved Passwords in Google Chrome
Type in chrome://settings/clearBrowserData in the address bar.
Click on the Advanced tab.
Check the box next to Passwords and other sign-in data.
Click on Clear data.
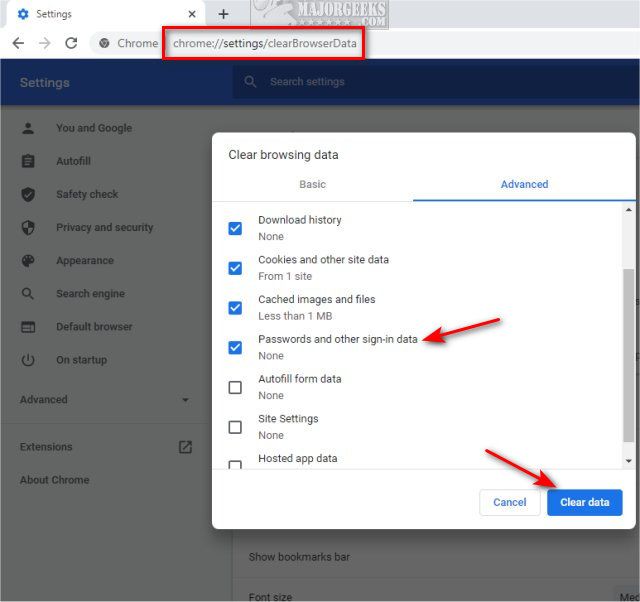
How to Remove All Saved Passwords in Mozilla Firefox
Type in about:logins in the address bar.
Click on the three dots in the top-right corner.
Click on Remove all Logins.
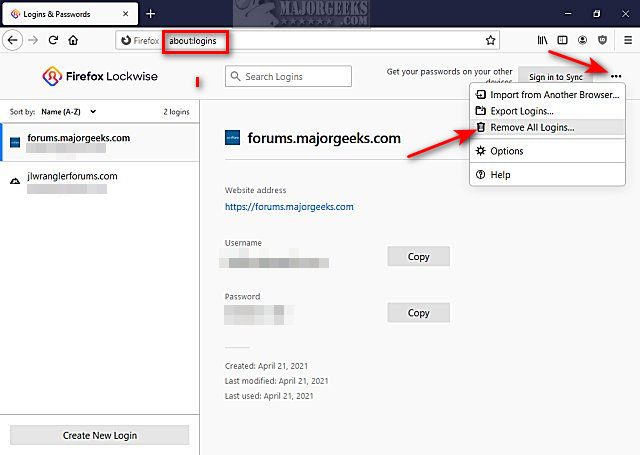
How to Remove All Saved Passwords in Microsoft Edge
Type in edge://settings/passwords in the address bar.
Scroll down to Saved passwords.
Click on the three dots next to any password you want to delete and click on Delete.
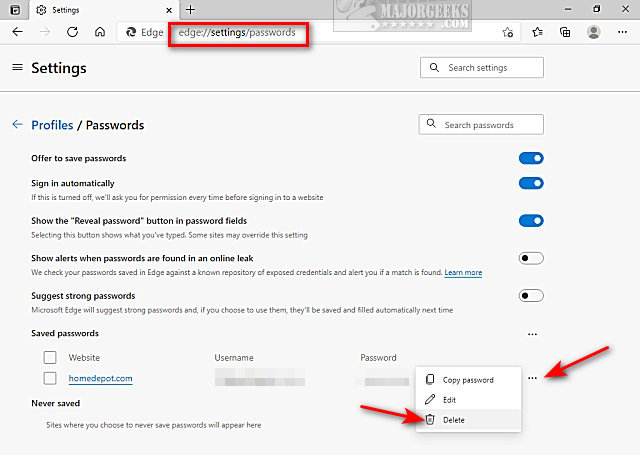
Similar:
The 6 Best Password Managers for 2021
How to Remove or Edit Saved Credit Card Information in Chrome, Firefox, IE, and Edge
How to Reset or Repair Google Chrome, Mozilla Firefox or Microsoft Edge
comments powered by Disqus
How to Remove All Saved Passwords in Google Chrome
Type in chrome://settings/clearBrowserData in the address bar.
Click on the Advanced tab.
Check the box next to Passwords and other sign-in data.
Click on Clear data.
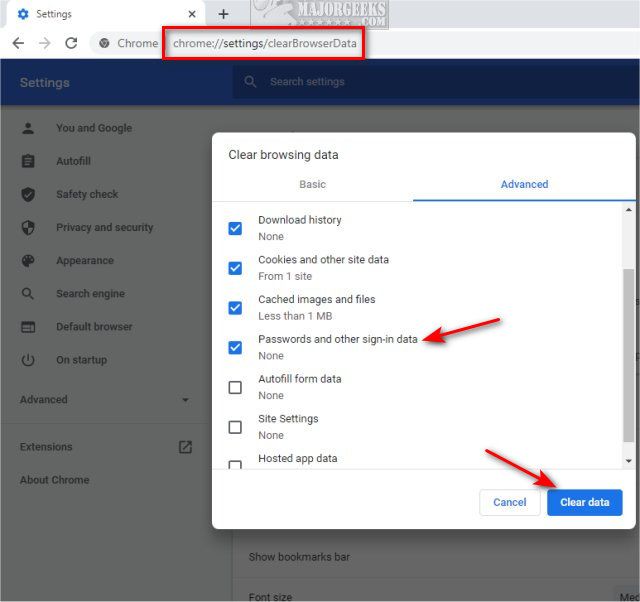
How to Remove All Saved Passwords in Mozilla Firefox
Type in about:logins in the address bar.
Click on the three dots in the top-right corner.
Click on Remove all Logins.
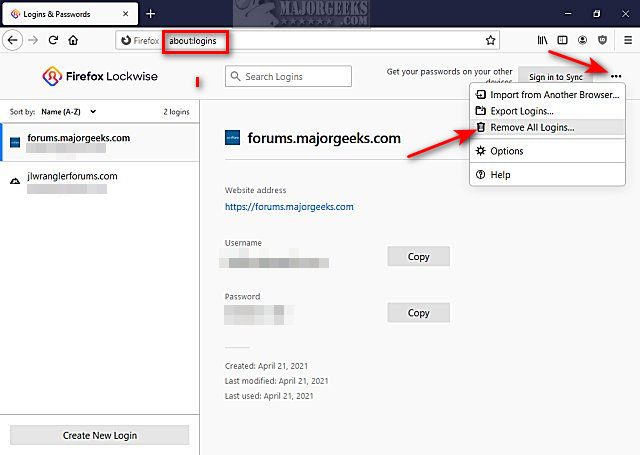
How to Remove All Saved Passwords in Microsoft Edge
Type in edge://settings/passwords in the address bar.
Scroll down to Saved passwords.
Click on the three dots next to any password you want to delete and click on Delete.
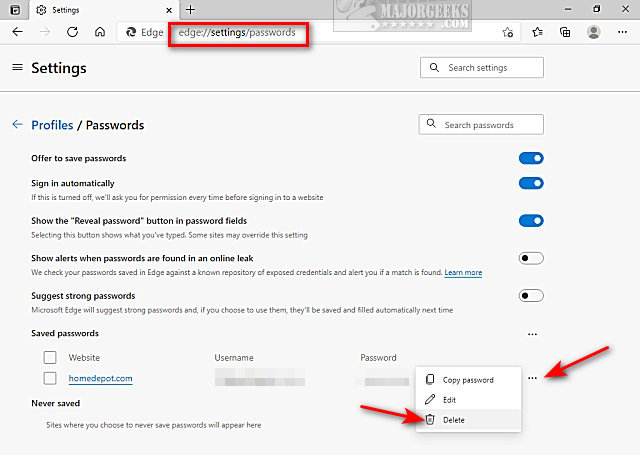
Similar:
comments powered by Disqus






