How to Remove the 3D Objects Folders From Windows 10
By Timothy Tibbettson 06/15/2023 |
Would you like to delete the 3D Objects folder in Windows 10? It was bothering us but mostly because there's no delete or hide option. 3D Objects can be found in File Explorer under This PC and Users. Here's how to remove both.
The 3D Objects folders contain any 3D items you use in apps, including Paint 3D or Mixed Reality Viewer. If you don't use these apps, you can delete these folders.
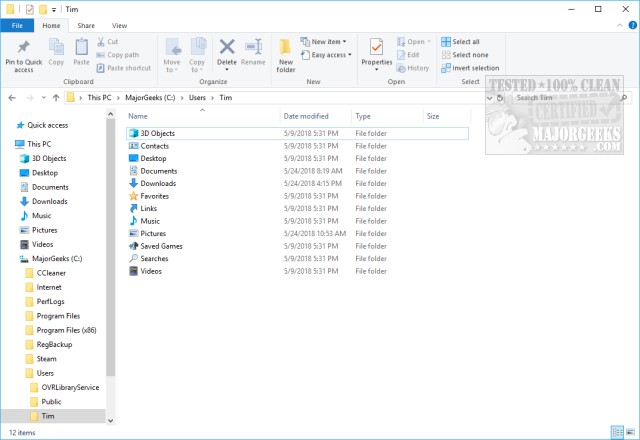
Remember to back up your registry first. If you make a mistake or change your mind, you can easily restore it from a backup.
Video tutorial:
1: Remove 3D Objects from This PC
Open the registry editor by pressing the Windows Key + R and type in regedit and press enter.
Paste HKEY_LOCAL_MACHINE\SOFTWARE\Microsoft\Windows\CurrentVersion\Explorer\MyComputer\NameSpace into the address field.
Locate the key names {0DB7E03F-FC29-4DC6-9020-FF41B59E513A}, right-click and delete.
Close File Explorer and open it again, and it should be gone.
Some 64-Bit users might need to also delete {0DB7E03F-FC29-4DC6-9020-FF41B59E513A} from HKEY_LOCAL_MACHINE\SOFTWARE\Wow6432Node\Microsoft\Windows\CurrentVersion\Explorer\MyComputer\NameSpace.
2: Remove 3D Objects from File Explorer
Unlike the shortcut from This PC, the other folder is located under Users\YourName. Right-click on 3D Objects and choose delete.
Similar:
How to Move Your Desktop, 3D Objects, Downloads, Pictures, Music, and Video Folder Locations in Windows 10
How to Move Libraries Above or Below This PC in File Explorer
How to Remove Dropbox From Windows 10 File Explorer Navigation Pane
How to Add or Remove the OneDrive Shortcut in File Explorer
How to Show, Hide, Add, or Remove a Folder From Libraries in Windows 10
comments powered by Disqus
The 3D Objects folders contain any 3D items you use in apps, including Paint 3D or Mixed Reality Viewer. If you don't use these apps, you can delete these folders.
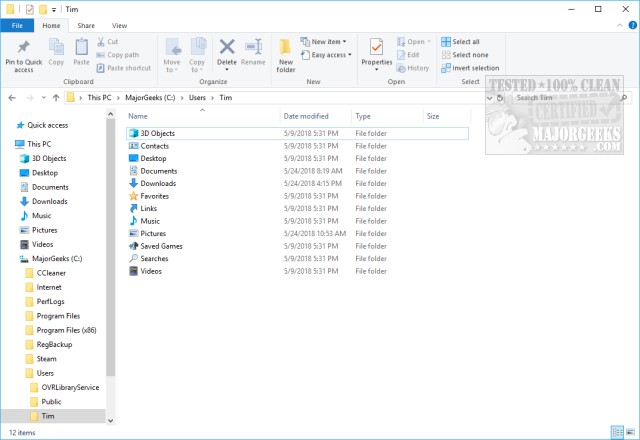
Remember to back up your registry first. If you make a mistake or change your mind, you can easily restore it from a backup.
1: Remove 3D Objects from This PC
Open the registry editor by pressing the Windows Key + R and type in regedit and press enter.
Paste HKEY_LOCAL_MACHINE\SOFTWARE\Microsoft\Windows\CurrentVersion\Explorer\MyComputer\NameSpace into the address field.
Locate the key names {0DB7E03F-FC29-4DC6-9020-FF41B59E513A}, right-click and delete.
Close File Explorer and open it again, and it should be gone.
Some 64-Bit users might need to also delete {0DB7E03F-FC29-4DC6-9020-FF41B59E513A} from HKEY_LOCAL_MACHINE\SOFTWARE\Wow6432Node\Microsoft\Windows\CurrentVersion\Explorer\MyComputer\NameSpace.
2: Remove 3D Objects from File Explorer
Unlike the shortcut from This PC, the other folder is located under Users\YourName. Right-click on 3D Objects and choose delete.
Similar:
comments powered by Disqus





