How to Move Your Desktop, 3D Objects, Downloads, Pictures, Music, and Video Folder Locations in Windows 10
By Timothy Tibbettson 06/15/2023 |
Windows 10 saves all of the default folders, including Desktop, Documents, Downloads, Pictures, Music, Videos, and 3D Objects in your User Profile folder located in C:\Users\User Name. In this tutorial, we show you how to move those folders to another location.
Before we get started, remember:
If you're using OneDrive, you will need to turn it off temporarily
If you change your mind later, follow the steps and click on Restore Default
1: Open File Explorer, right-click on the desired location and click on New > Folder. Name that folder the same name as the folder you're moving (Desktop, Documents, Downloads, Pictures, Music, Videos, or 3D Objects).
2: Click on This PC.
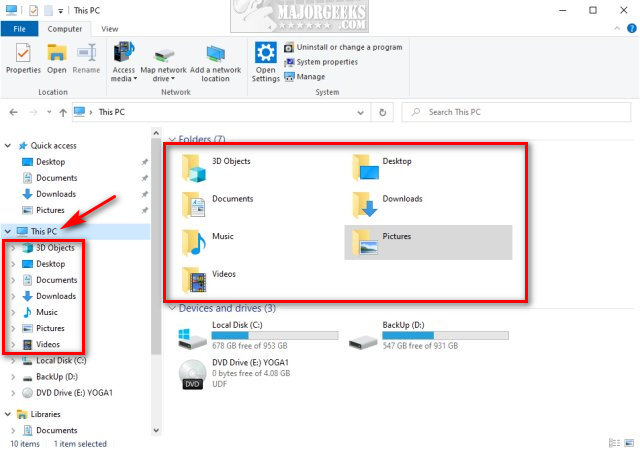
3: Right-click on the folder you want to move and click on Properties.
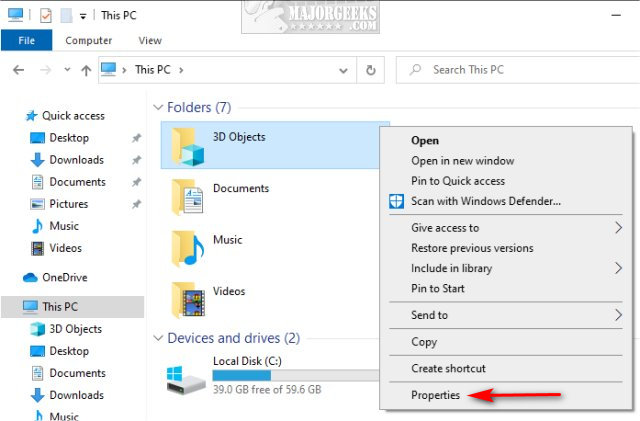
4: Click on the Location tab.
5: Click on Move, select the same named folder you created and click Select Folder.
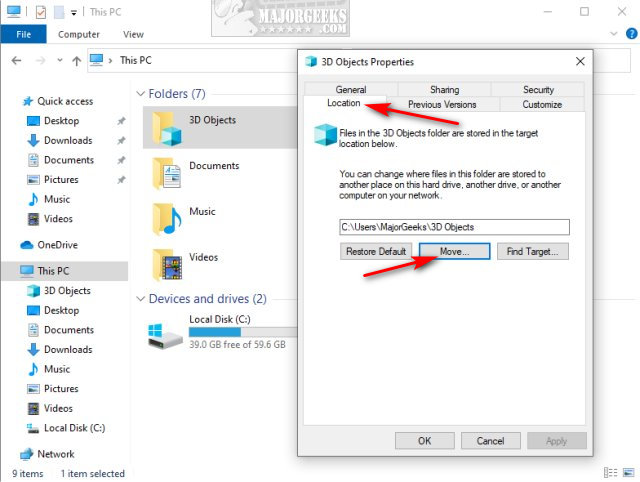
6: Click on OK and finally, click on Yes when prompted.
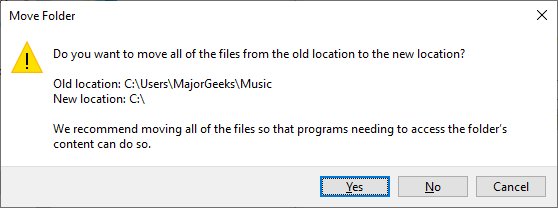
As mentioned earlier, you can restore the default file location by clicking on Restore Default in step 5.
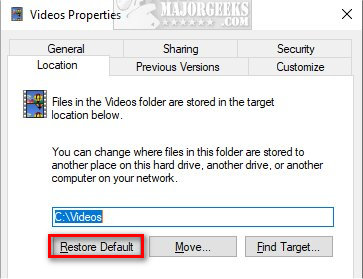
Similar:
How to Restore Previous Versions of Files, Folders, and Drives in Windows 10
How to Reset Folder View Settings in Windows 10
How to Add or Remove New Folder Context Menu in Windows 10
Allow or Deny App Access to Documents, Pictures, and Video Folders in Windows 10
How to Protect Files and Folders from Being Deleted
How to Copy the Path of a File or a Folder to the Clipboard
Windows Forgets Folder View Settings
Rename or Delete the Software Distribution Folder in Windows 10/8/7
comments powered by Disqus
Before we get started, remember:
1: Open File Explorer, right-click on the desired location and click on New > Folder. Name that folder the same name as the folder you're moving (Desktop, Documents, Downloads, Pictures, Music, Videos, or 3D Objects).
2: Click on This PC.
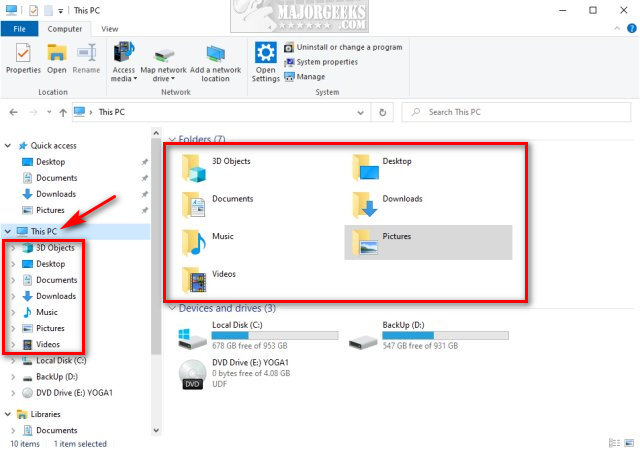
3: Right-click on the folder you want to move and click on Properties.
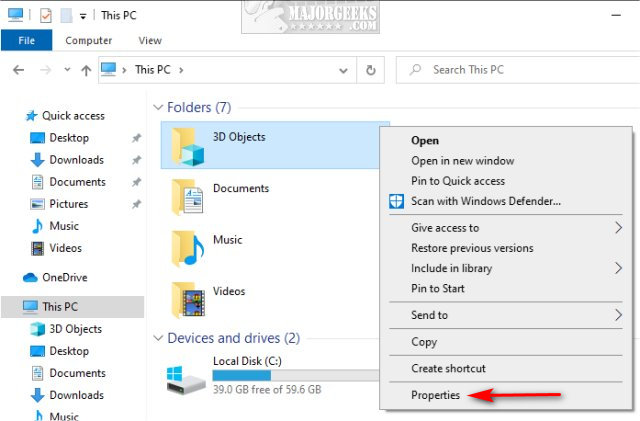
4: Click on the Location tab.
5: Click on Move, select the same named folder you created and click Select Folder.
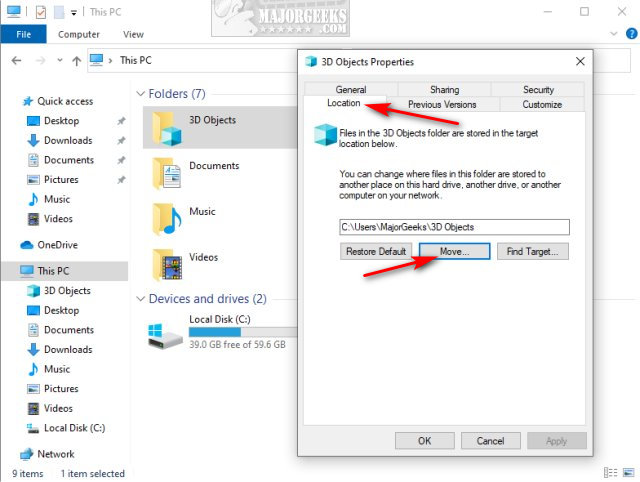
6: Click on OK and finally, click on Yes when prompted.
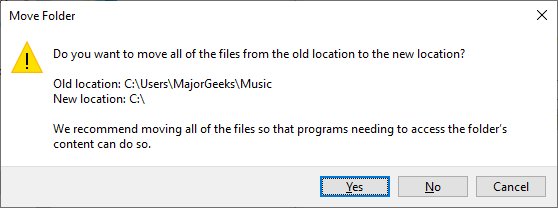
As mentioned earlier, you can restore the default file location by clicking on Restore Default in step 5.
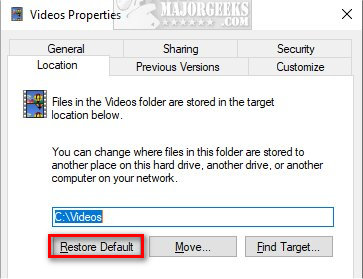
Similar:
comments powered by Disqus





