How to Restore Lost or Damaged Files in Windows 11, 10, 8, 7, and Vista
By Timothy Tibbettson 06/15/2023 |
Shadow Copy or Volume Shadow Copy Service (VSS) is a part of Windows 10, 8, 7, and Vista that takes a snapshot of your entire drive manually or automatically. Here's how to restore files from Shadow Copy Service.
This is a great way to restore corrupted or accidentally deleted files, including a Ransomware attack or other malware.
The easiest way to manage Shadow Copy or Volume Shadow Copy Service (VSS) in Windows 10, 8, 7, and Vista is to download ShadowExplorer. ShadowExplorer is free and available as a portable app.
ShadowExplorer is so easy to use, you'll feel like your cheating. We recommend you download the portable version.
Extract the files anywhere you like and double-click ShadowExplorerPortable.exe. You might be prompted to download additional Microsoft files to continue.
Video tutorial:
In the top-left corner, you can choose a drive and select a backup by date.
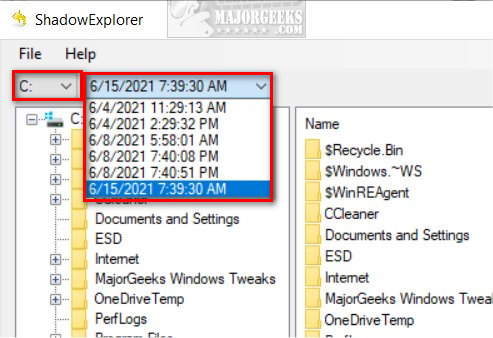
As you can see, ShadowExplorer has a File Explorer-like interface. Locate the file(s) you want to restore on the right and click on them.
Unlike File Explorer, you can't select all or use Ctrl + A. You can, however, click on a file, hold down the Shift key and use the up or down arrows to select multiple files.
Right-click on the file(s) you want to restore, and click Export.
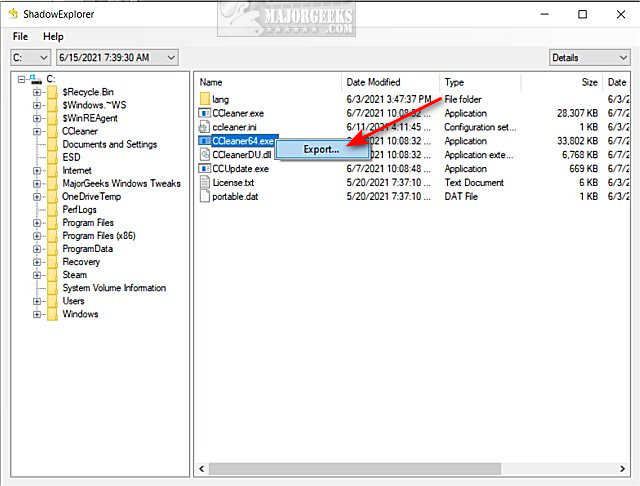
Browse to the file location you want to restore your file(s). For my example, I am restoring CCleaner64.exe, so I selected the folder that CCleaner was installed in.
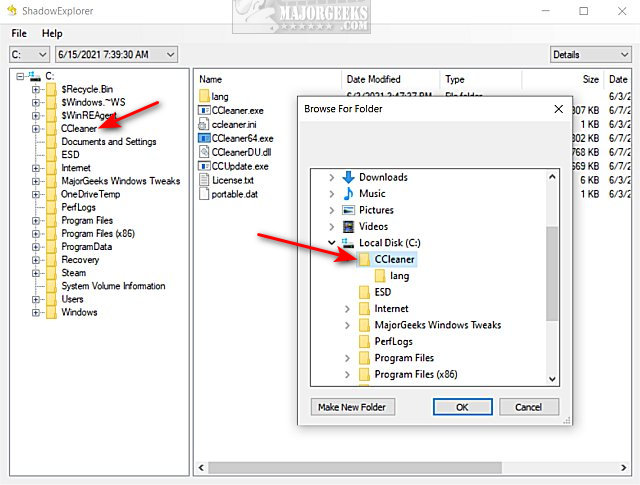
Click on Yes or Yes to All. This is the only time you will be prompted to overwrite the file.
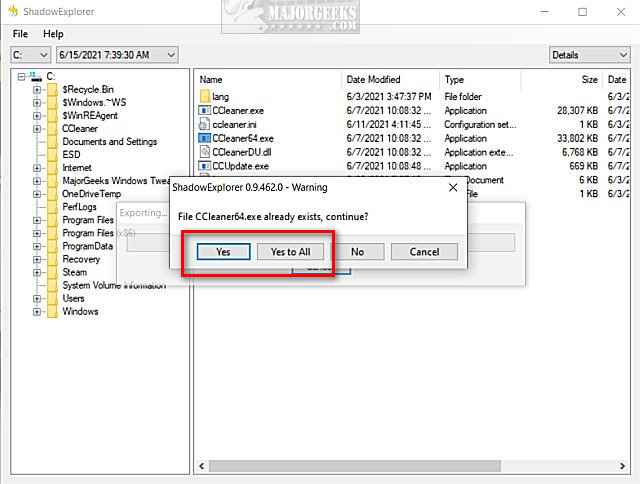
That's it - you can now close ShadowExplorer.
Remember, you should always have a backup of your files. We recommend a second hard drive. A second or external hard drive is much more affordable than replacing critical files, even if possible. I can't tell you how important a backup is to someone when it's too late.
Similar:
How to Disable Shadow Copy or Volume Shadow Copy Service (VSS) in Windows 10, 8, 7, and Vista
How to Reset or Reinstall Windows 10 Using the Cloud
Enable, Disable, Manage, Delete or Create a System Restore Point
How to Enable or Disable System Restore or Configuration in Windows 10
comments powered by Disqus
This is a great way to restore corrupted or accidentally deleted files, including a Ransomware attack or other malware.
The easiest way to manage Shadow Copy or Volume Shadow Copy Service (VSS) in Windows 10, 8, 7, and Vista is to download ShadowExplorer. ShadowExplorer is free and available as a portable app.
ShadowExplorer is so easy to use, you'll feel like your cheating. We recommend you download the portable version.
Extract the files anywhere you like and double-click ShadowExplorerPortable.exe. You might be prompted to download additional Microsoft files to continue.
In the top-left corner, you can choose a drive and select a backup by date.
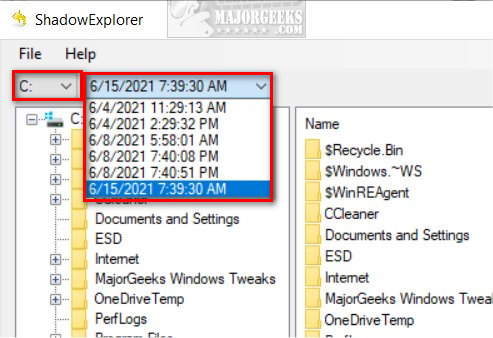
As you can see, ShadowExplorer has a File Explorer-like interface. Locate the file(s) you want to restore on the right and click on them.
Unlike File Explorer, you can't select all or use Ctrl + A. You can, however, click on a file, hold down the Shift key and use the up or down arrows to select multiple files.
Right-click on the file(s) you want to restore, and click Export.
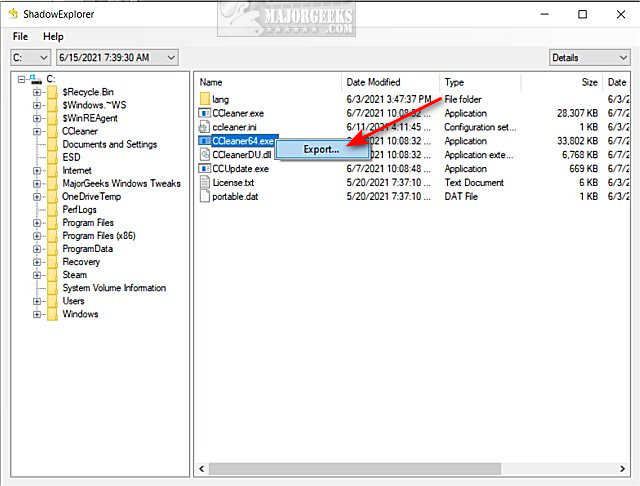
Browse to the file location you want to restore your file(s). For my example, I am restoring CCleaner64.exe, so I selected the folder that CCleaner was installed in.
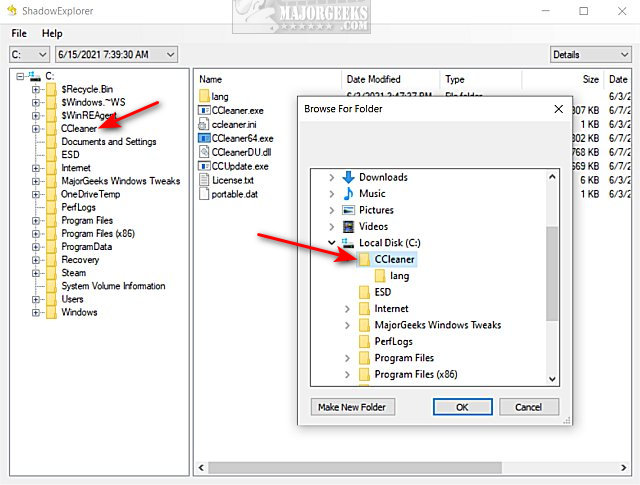
Click on Yes or Yes to All. This is the only time you will be prompted to overwrite the file.
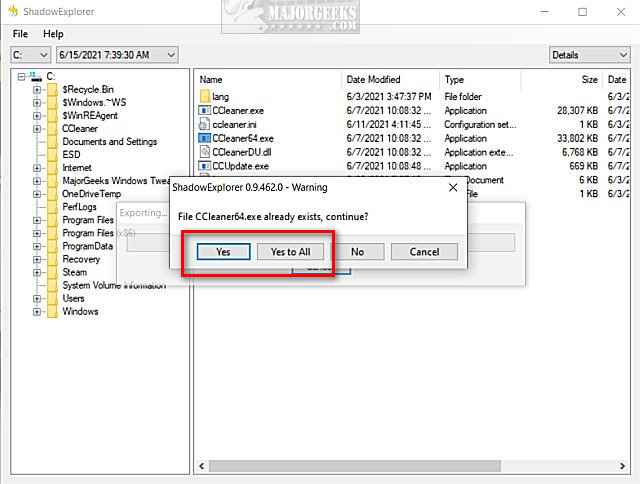
That's it - you can now close ShadowExplorer.
Remember, you should always have a backup of your files. We recommend a second hard drive. A second or external hard drive is much more affordable than replacing critical files, even if possible. I can't tell you how important a backup is to someone when it's too late.
Similar:
comments powered by Disqus





