Roboform - Reload Page to Use This Extension
By Timothy Tibbettson 06/15/2023 |
Recently, we ran into a problem with Roboform not working correctly in our browser extension unless we refreshed the page, or copy and pasted our passwords. If you're getting the "Reload page to use this extension" error, we have a fix.
To fix the Reload Page to Use This Extension, we're going to see if Roboform is installed correctly by checking for the Desktop version and browser extension.
We're using Google Chrome as our example.
1: Download the Desktop Version
If you don't use the Desktop version, you can try Step 2 first. If that fails, you will need to install the Desktop version.
Check to see if RoboForm for the Desktop is installed. If you're not sure, check your installed programs. In Windows 10, you can check Start > Settings Apps. You can download RoboForm here.
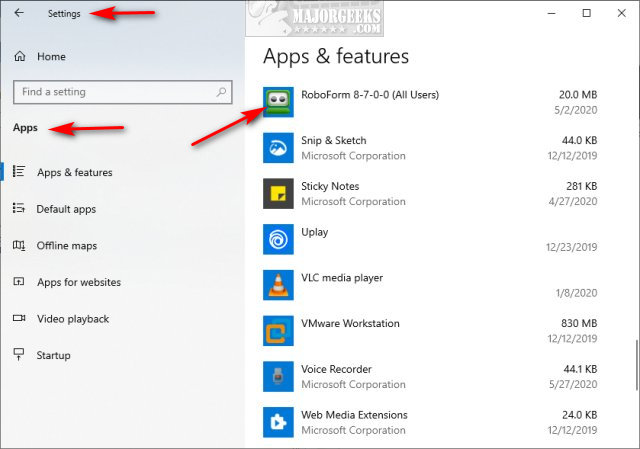
2: Verify the Extension is Working Properly
Enable the RoboForm extension or add-on. Click on the RoboForm extension or add-on, click on the three dots, and click Options.
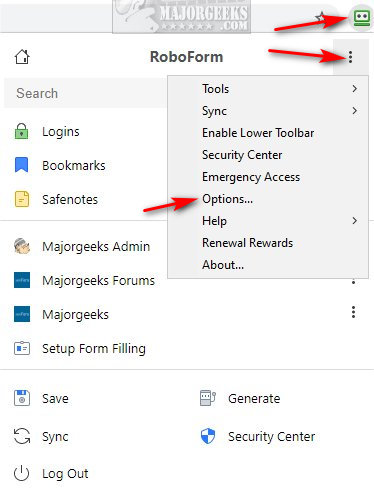
Click on Browsers on the left.
Click on Install.
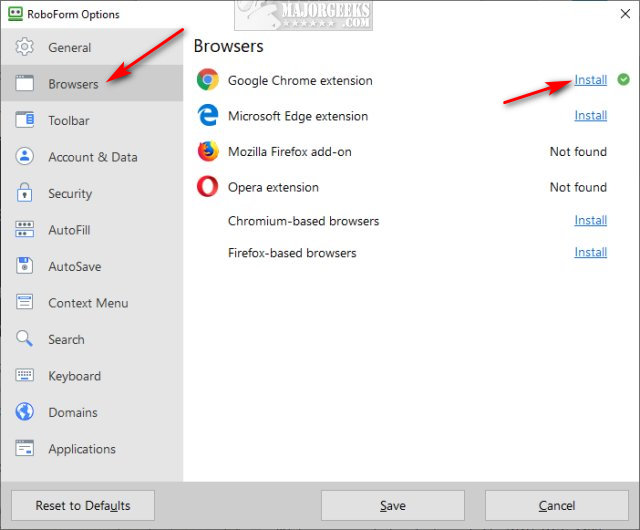
On our computer, the Install option had a green arrow indicating it was installed and working properly, but when we went to the Extension page, it did reinstall. After we fixed the problem by reinstalling the extension Google Chrome correctly reported RoboForm as installed.
Click on Add to Chrome from the Chrome Web Store.
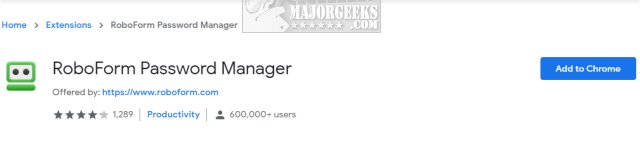
Click on Add extension.
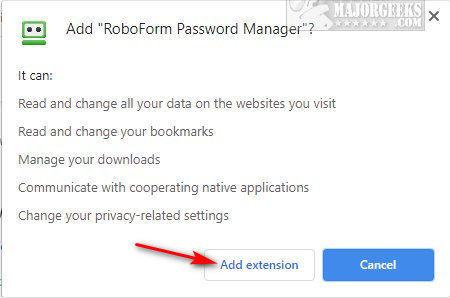
RoboForm should work correctly from the Extension icon, and you should also now see the login option next to any form fields. We're confident that this problem started when RoboForm added that option.
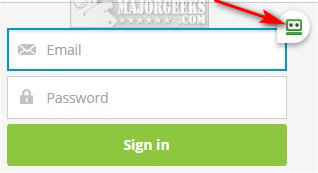
Similar:
How to View, Edit, and Manage Your Google Chrome Passwords
How to Show Hidden or Masked Passwords Behind Asterisks
comments powered by Disqus
To fix the Reload Page to Use This Extension, we're going to see if Roboform is installed correctly by checking for the Desktop version and browser extension.
We're using Google Chrome as our example.
1: Download the Desktop Version
If you don't use the Desktop version, you can try Step 2 first. If that fails, you will need to install the Desktop version.
Check to see if RoboForm for the Desktop is installed. If you're not sure, check your installed programs. In Windows 10, you can check Start > Settings Apps. You can download RoboForm here.
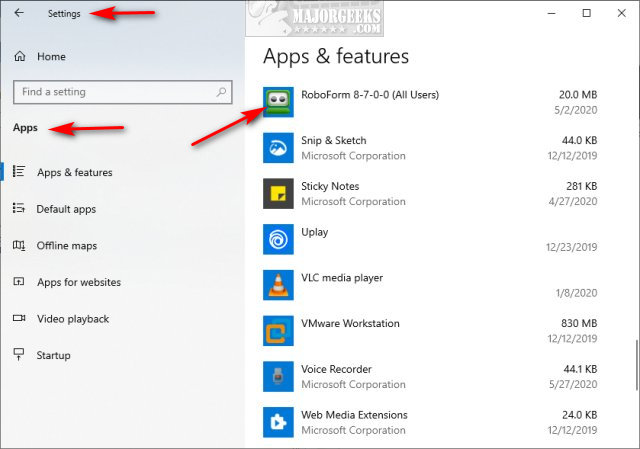
2: Verify the Extension is Working Properly
Enable the RoboForm extension or add-on. Click on the RoboForm extension or add-on, click on the three dots, and click Options.
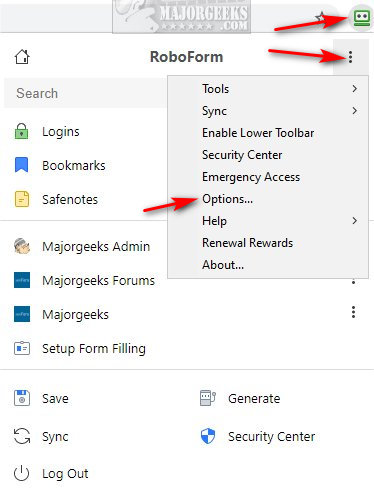
Click on Browsers on the left.
Click on Install.
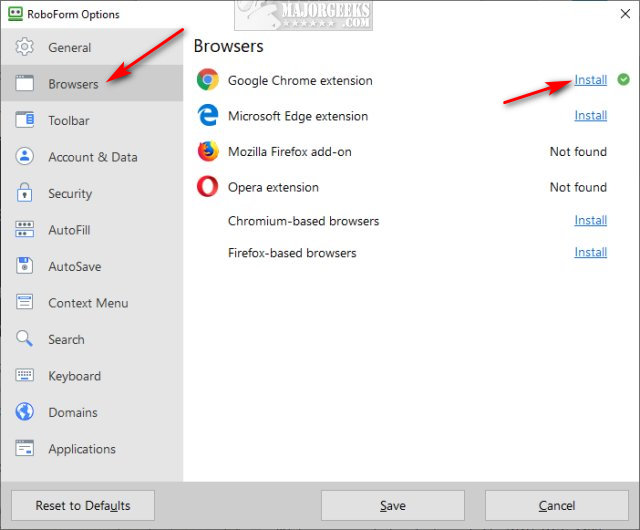
On our computer, the Install option had a green arrow indicating it was installed and working properly, but when we went to the Extension page, it did reinstall. After we fixed the problem by reinstalling the extension Google Chrome correctly reported RoboForm as installed.
Click on Add to Chrome from the Chrome Web Store.
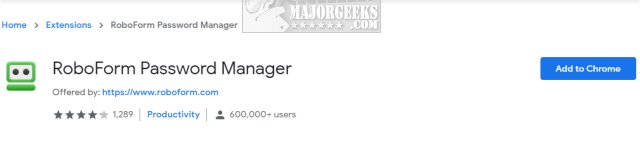
Click on Add extension.
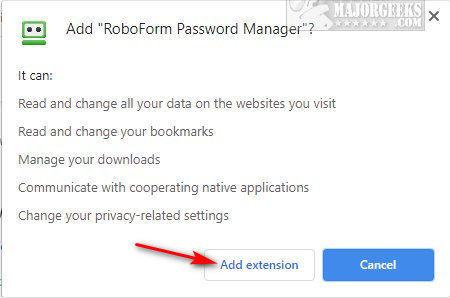
RoboForm should work correctly from the Extension icon, and you should also now see the login option next to any form fields. We're confident that this problem started when RoboForm added that option.
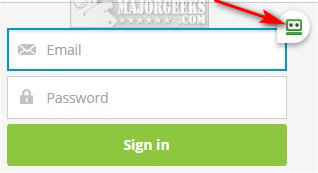
Similar:
How to View, Edit, and Manage Your Google Chrome Passwords
How to Show Hidden or Masked Passwords Behind Asterisks
comments powered by Disqus





