How to View, Edit, and Manage Your Google Chrome Passwords
By Timothy Tibbettson 06/15/2023 |
Google Chrome has a password manager that can save and even enter all of your passwords for you. Sometimes you need to edit, change, manage or even export your passwords.
For this guide, we'll start at the top of settings and work our way down.
Click the three dots in the top right corner and go to Settings. Scroll down to Autofill and click on Passwords. Mobile and Desktop users can also go to https://passwords.google.com.
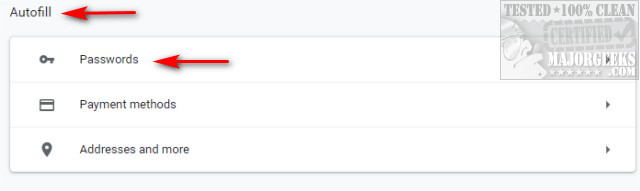
General Settings
At the top, you can search for passwords in the search box. You can also edit basic settings including Offer to save passwords and Auto sign-in. If you're relying on Chrome for your passwords, you'll want both on.
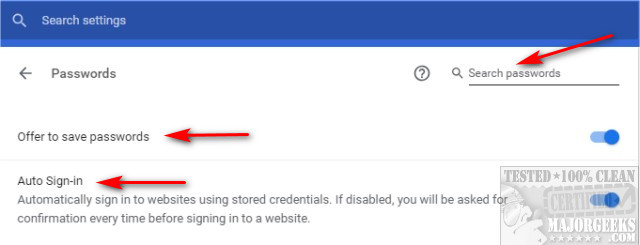
Export Passwords
To the right of the text Saved passwords, there are three dots you can click. Export passwords will appear. Click on that, and you can export your passwords as a CSV file that can be opened with Notepad or WordPad, for example. The passwords are not encrypted and are viewable to anyone.
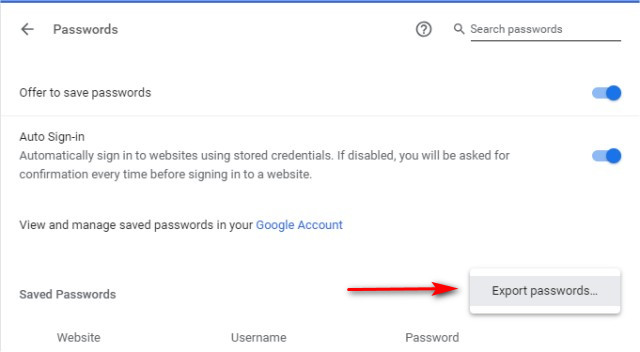
Saved Passwords
The majority of screen real estate from here is the list of your saved, and never saved passwords.
Here you can see the Website, Username, and Password.
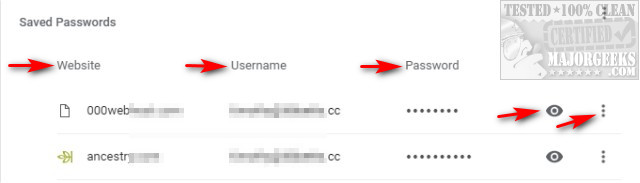
Next to each password are two icons.
The eye icon will show your password. You will need your Windows username and password, not your Google account to see the passwords.
The three dots will allow you to only see the details of that entry and you can't edit these details. The only way to do this is to delete that website, go to that website and log in again allowing Chrome to set it up as a new password.
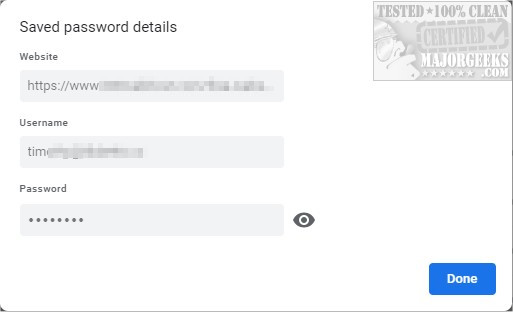
Changes are made as you visit a website.
Never Saved
Never saved is a list of websites that, when prompted, you told Google Chrome not to save the password. Odds are you told Chrome to never ask to save the password.
Here you can click the X next to any website, and the next time you visit that website, you'll be prompted again to save the password.
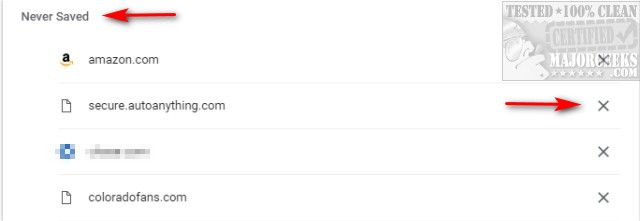
Google Chrome password manager has come a long way and is perfect for the home user. Power users might consider RoboForm, which we've sworn by for as long as we remember.
Similar:
How to Make Google Chrome and Mozilla Firefox Run Like New Again
How to Reset or Repair Google Chrome, Mozilla Firefox or Microsoft Edge
How-To Use the Google Chrome Malware Scanner & Cleanup Tool
comments powered by Disqus
For this guide, we'll start at the top of settings and work our way down.
Click the three dots in the top right corner and go to Settings. Scroll down to Autofill and click on Passwords. Mobile and Desktop users can also go to https://passwords.google.com.
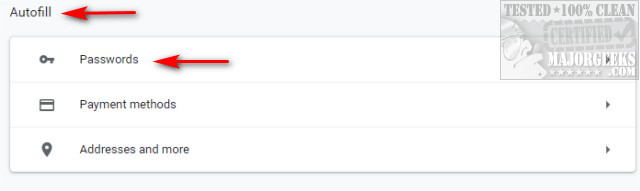
General Settings
At the top, you can search for passwords in the search box. You can also edit basic settings including Offer to save passwords and Auto sign-in. If you're relying on Chrome for your passwords, you'll want both on.
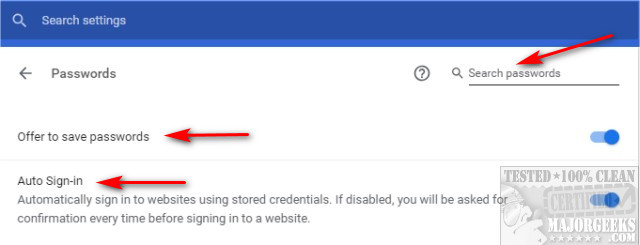
Export Passwords
To the right of the text Saved passwords, there are three dots you can click. Export passwords will appear. Click on that, and you can export your passwords as a CSV file that can be opened with Notepad or WordPad, for example. The passwords are not encrypted and are viewable to anyone.
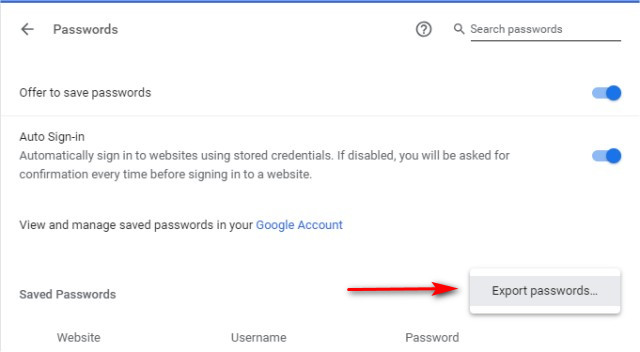
Saved Passwords
The majority of screen real estate from here is the list of your saved, and never saved passwords.
Here you can see the Website, Username, and Password.
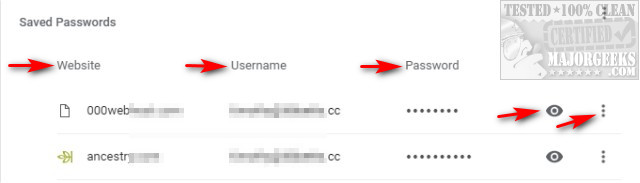
Next to each password are two icons.
The eye icon will show your password. You will need your Windows username and password, not your Google account to see the passwords.
The three dots will allow you to only see the details of that entry and you can't edit these details. The only way to do this is to delete that website, go to that website and log in again allowing Chrome to set it up as a new password.
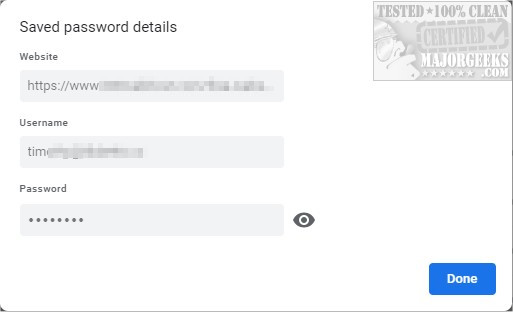
Changes are made as you visit a website.
Never Saved
Never saved is a list of websites that, when prompted, you told Google Chrome not to save the password. Odds are you told Chrome to never ask to save the password.
Here you can click the X next to any website, and the next time you visit that website, you'll be prompted again to save the password.
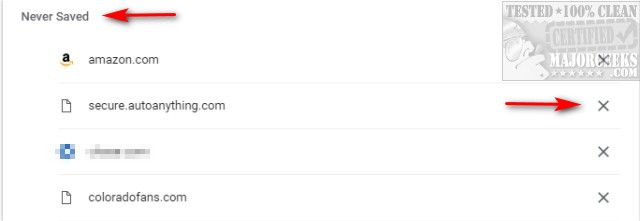
Google Chrome password manager has come a long way and is perfect for the home user. Power users might consider RoboForm, which we've sworn by for as long as we remember.
Similar:
comments powered by Disqus





