How to Create a Safely Remove Hardware Shortcut in Windows 10 & 11
By Timothy Tibbettson 08/18/2022 |
Before removing a USB device, you're supposed to eject it safely, but many of us don't. Creating a shortcut simplifies the process and might even serve as a reminder to ensure you don't lose any data.
You can also download the shortcut from MajorGeeks, complete with a custom icon.
Video tutorial:
Right-click on your Desktop and click New > Shortcut.
Type in:
%windir%\System32\rundll32.exe shell32.dll,Control_RunDLL hotplug.dll and press Next.
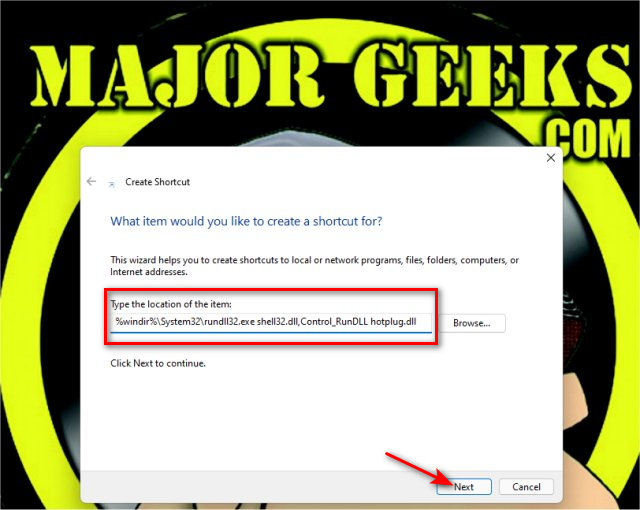
Type in Safely Remove Hardware and press Finish.
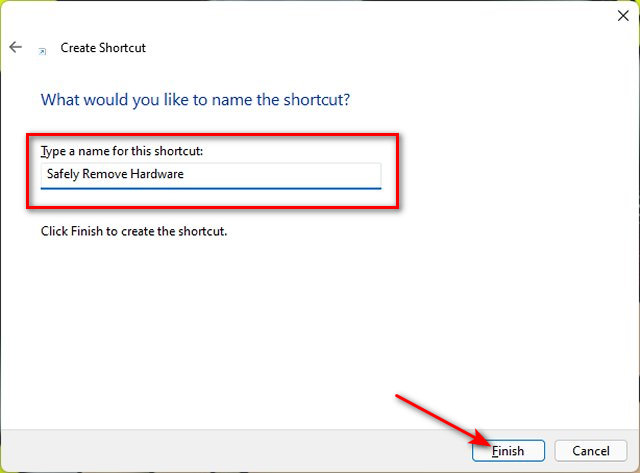
You can right-click on your new icon and pin it to your Start Menu or copy and paste it anywhere.
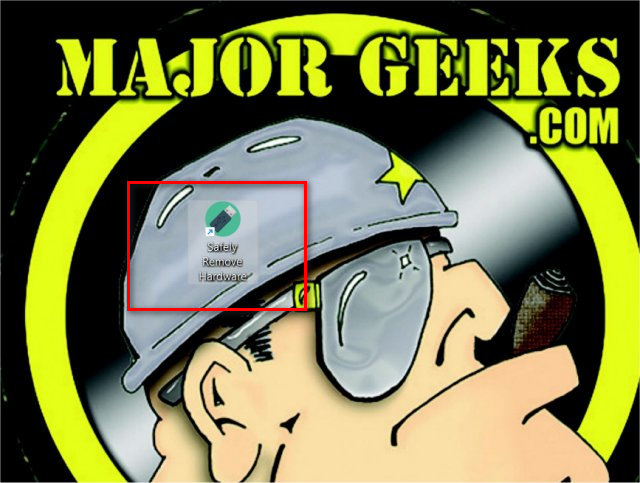
This tweak is included as part of MajorGeeks Windows Tweaks, and donations to the project and MajorGeeks are accepted here.
You might want to change the icon.
Right-click on your new shortcut and click Properties to change the default icon.
Click on Change icon.
Choose from the available icons or type in C:\Windows\System32\imageres.dll where you see Look for icons in this file to see many more modern icons.
Once you find an icon you like, click on it and click OK.
You can also search the internet for free icons and find one you like.
Similar:
How to Show or Hide the Safely Remove Hardware Icon
How to Optimize USB Drives for Better Performance
How to Turn On or Off USB Issue Notifications in Windows 10
How to Turn On or Off 'Notify me if my PC Charging Slowly over USB' Notification
What Is an SS USB Port?
comments powered by Disqus
You can also download the shortcut from MajorGeeks, complete with a custom icon.
Right-click on your Desktop and click New > Shortcut.
Type in:
%windir%\System32\rundll32.exe shell32.dll,Control_RunDLL hotplug.dll and press Next.
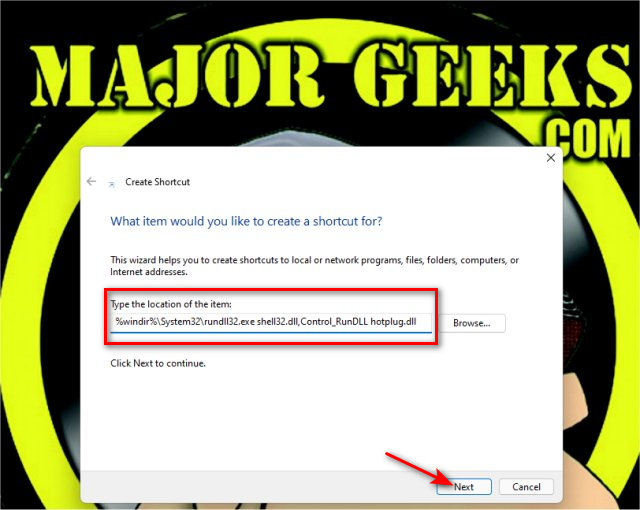
Type in Safely Remove Hardware and press Finish.
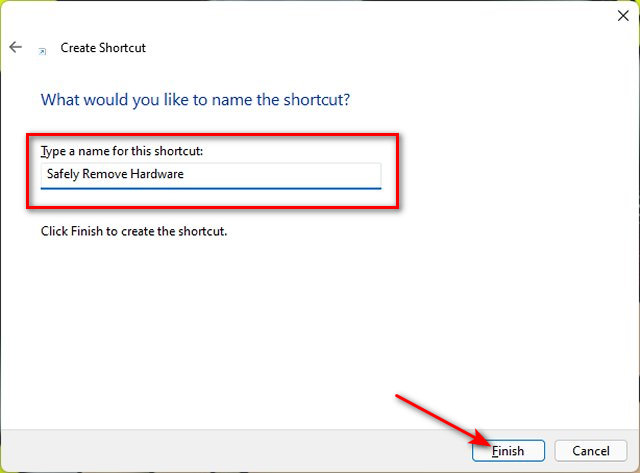
You can right-click on your new icon and pin it to your Start Menu or copy and paste it anywhere.
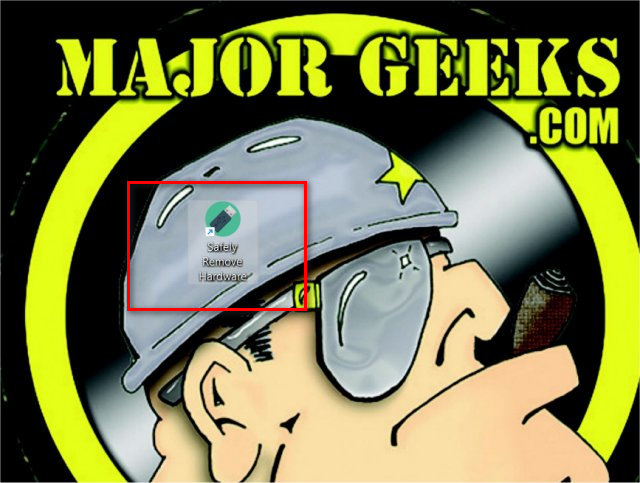
This tweak is included as part of MajorGeeks Windows Tweaks, and donations to the project and MajorGeeks are accepted here.
You might want to change the icon.
Right-click on your new shortcut and click Properties to change the default icon.
Click on Change icon.
Choose from the available icons or type in C:\Windows\System32\imageres.dll where you see Look for icons in this file to see many more modern icons.
Once you find an icon you like, click on it and click OK.
You can also search the internet for free icons and find one you like.
Similar:
comments powered by Disqus






