The Action Cannot Be Completed Because the File Is Open in COM Surrogate
By Timothy Tibbettson 06/19/2023 |
The error message "The Action Cannot Be Completed Because the File Is Open in COM Surrogate" has been known to pop up while attempting to rename a file. On Windows 10, this has also been known to happen when you right-click on any file, and select Properties, Details and "Remove Properties and Personal Information," followed by "Remove the following properties." Here are a few things to check.
The first two solutions have had the best success.
1: Close the App With Task Manager
A running application could have a file locked, even if you thought the application was closed. Press the Windows Key + S and type in task and click on Task Manager.
Look for the app running the file you want to edit. For example, let's say you're trying to modify an Excel document, you'd want to look for excel, right-click and select End task. There are three sections here; Apps, Background Processes, and Windows Processes. Your app is most likely under Apps or Background Processes.
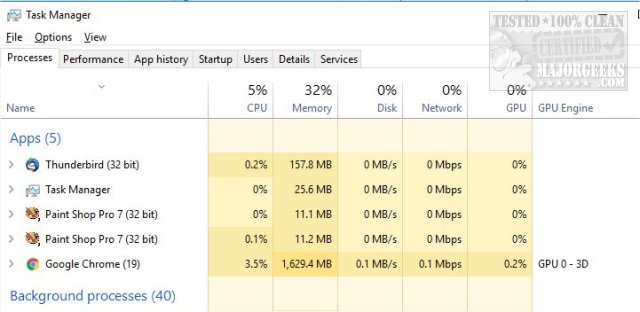
Now see if you can edit the file in question.
2: Reboot Windows
If you don't want to play around with Task Manager, a reboot could close a program that's running and fix your problem. We know, that seems too easy, but it's the quickest and easiest possible fix.
3: Uninstall a Recently Installed Program
If this problem is repeated after stopping processes and rebooting you want to consider if you recently installed an application that could be causing your problem. Security and privacy software come to mind. If so, uninstall that program. You might also be able to use System Restore to back to before the problem started. Here's how to Enable, Disable, Manage, Delete or Create a System Restore Point.
4: Disable Hardware Acceleration
Disabling Hardware Acceleration might help users of Windows 7, 8 and Vista but not Windows 10. How to Disable or Adjust Hardware Acceleration in Windows.
5: Disable Data Execution Prevention
For advanced users, you can try disabling Data Execution Prevention or DEP.
6: Perform a Clean Boot
A Clean Boot is very similar to Safe Mode but specifically designed to narrow down a problem by allowing a certain number of drivers or startup programs and eliminate them until you find the problem. It's time-consuming and not a lot of fun. If you were told to boot in Clean Boot, it should be because you're looking for a specific problem.
comments powered by Disqus
The first two solutions have had the best success.
1: Close the App With Task Manager
A running application could have a file locked, even if you thought the application was closed. Press the Windows Key + S and type in task and click on Task Manager.
Look for the app running the file you want to edit. For example, let's say you're trying to modify an Excel document, you'd want to look for excel, right-click and select End task. There are three sections here; Apps, Background Processes, and Windows Processes. Your app is most likely under Apps or Background Processes.
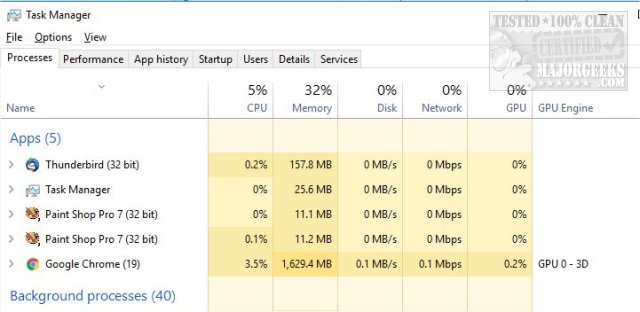
Now see if you can edit the file in question.
2: Reboot Windows
If you don't want to play around with Task Manager, a reboot could close a program that's running and fix your problem. We know, that seems too easy, but it's the quickest and easiest possible fix.
3: Uninstall a Recently Installed Program
If this problem is repeated after stopping processes and rebooting you want to consider if you recently installed an application that could be causing your problem. Security and privacy software come to mind. If so, uninstall that program. You might also be able to use System Restore to back to before the problem started. Here's how to Enable, Disable, Manage, Delete or Create a System Restore Point.
4: Disable Hardware Acceleration
Disabling Hardware Acceleration might help users of Windows 7, 8 and Vista but not Windows 10. How to Disable or Adjust Hardware Acceleration in Windows.
5: Disable Data Execution Prevention
For advanced users, you can try disabling Data Execution Prevention or DEP.
6: Perform a Clean Boot
A Clean Boot is very similar to Safe Mode but specifically designed to narrow down a problem by allowing a certain number of drivers or startup programs and eliminate them until you find the problem. It's time-consuming and not a lot of fun. If you were told to boot in Clean Boot, it should be because you're looking for a specific problem.
comments powered by Disqus





