This App Has Been Blocked for Your Protection
By Timothy Tibbettson 06/24/2023 |
If you are getting an error that reads, "blocked for your protection" or "this app has been blocked" when running Computer Management or any app on your Windows 10, 8, and 7 computers, here's how to get rid of that error.
One of the most common error messages reads, "User Account Control. This app has been blocked for your protection. An Administrator has been blocked you from running this app. For more information, contact the administrator." The error message is often accompanied by mmc.exe (Microsoft Management Console). The error often appears after updating.
Other variations include:
This app has been blocked for your protection
This app has been blocked due to company policy
This app has been blocked by your administrator
This app has been blocked by administrator
This app has been blocked by your system administrator
This app has been blocked by your device administrator
You need to be logged in as an Administrator.
This App Has Been Blocked for Your Protection - Cryptographic Services
Open Services by pressing the Windows Key + R, type in services.msc, and press Enter. You can also search by typing in services.
Double-click on Cryptographic Services.
Verify that the Cryptographic service is Running and Automatic.
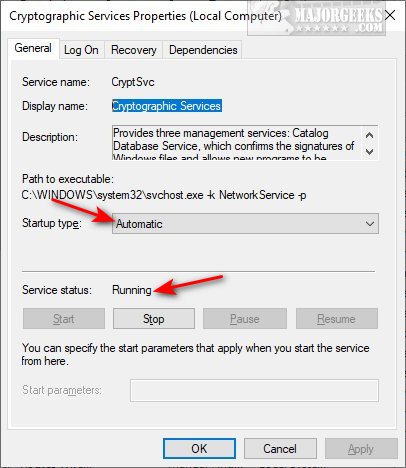
Click on the Log on tab. Verify that This account is checked and enter your password if needed.
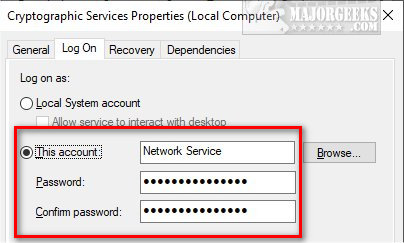
This App Has Been Blocked for Your Protection - User Account Control
Open the Registry Editor.
Go to:
ComputerHKEY_LOCAL_MACHINE\SOFTWARE\Microsoft\WindowsC\urrentVersion\Policies\System
Double-click EnableLUA. Change the Value data from 1 to 0.
Click OK.
Double-click EnableLUA. Change the Value data back to 1.
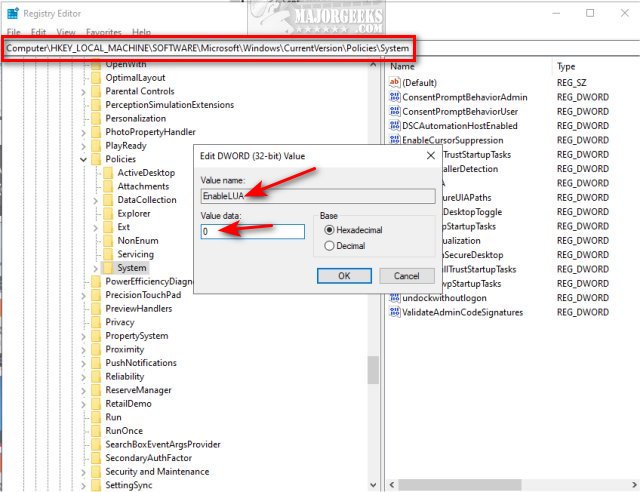
Reboot.
This App Has Been Blocked for Your Protection - DISM and SFC
Open the Command Prompt or PowerShell as administrator.
Type in DISM.exe /Online /Cleanup-image /Restorehealth and press enter. This may take a few minutes.
When completed, type in sfc /scannow and press the Enter key.

Similar:
Windows 10 Problems You Can Fix Yourself With Included Troubleshooters
How to Easily Boot Into Windows Troubleshooting Menu
comments powered by Disqus
One of the most common error messages reads, "User Account Control. This app has been blocked for your protection. An Administrator has been blocked you from running this app. For more information, contact the administrator." The error message is often accompanied by mmc.exe (Microsoft Management Console). The error often appears after updating.
Other variations include:
You need to be logged in as an Administrator.
This App Has Been Blocked for Your Protection - Cryptographic Services
Open Services by pressing the Windows Key + R, type in services.msc, and press Enter. You can also search by typing in services.
Double-click on Cryptographic Services.
Verify that the Cryptographic service is Running and Automatic.
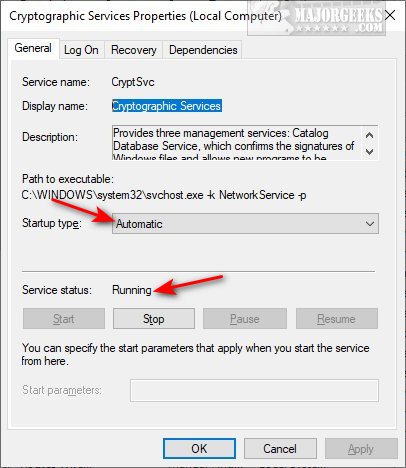
Click on the Log on tab. Verify that This account is checked and enter your password if needed.
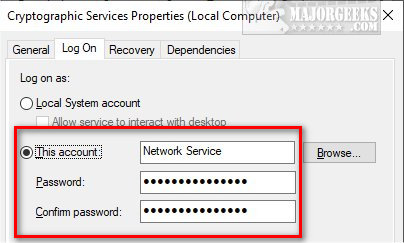
This App Has Been Blocked for Your Protection - User Account Control
Open the Registry Editor.
Go to:
ComputerHKEY_LOCAL_MACHINE\SOFTWARE\Microsoft\WindowsC\urrentVersion\Policies\System
Double-click EnableLUA. Change the Value data from 1 to 0.
Click OK.
Double-click EnableLUA. Change the Value data back to 1.
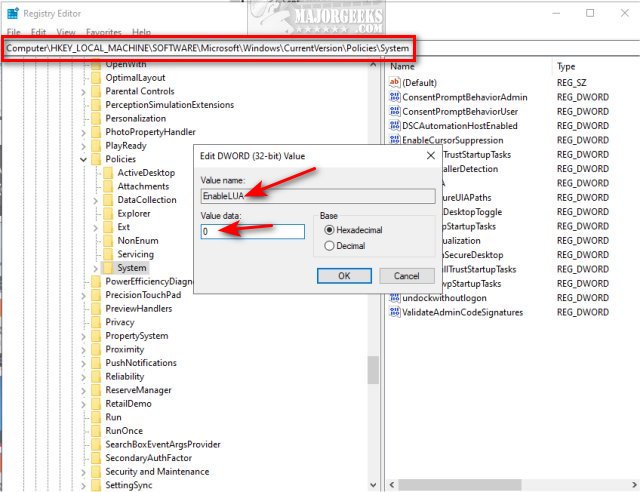
Reboot.
This App Has Been Blocked for Your Protection - DISM and SFC
Open the Command Prompt or PowerShell as administrator.
Type in DISM.exe /Online /Cleanup-image /Restorehealth and press enter. This may take a few minutes.
When completed, type in sfc /scannow and press the Enter key.

Similar:
Windows 10 Problems You Can Fix Yourself With Included Troubleshooters
How to Easily Boot Into Windows Troubleshooting Menu
comments powered by Disqus





