How to Run VMware Full Screen and Hide the 1 Pixel Toolbar
By Timothy Tibbettson 06/15/2023 |
If you use VMware, it's easy to miss how to run it full screen. Once you start using full screen, another issue is a 1-pixel sliver at the top of your screen. Both are easy to take care of.
How to Run VMware Full Screen
To run VMware in full-screen mode, look for the Full-Screen icon at the top of your screen.

There is no keyboard shortcut, so to return to Windowed mode, move your mouse to the top of your screen so the toolbar appears again.
How to Hide the 1 Pixel Toolbar
The next annoyance is the 1-pixel sliver at the top of your screen. While this serves to remind you how to access the toolbar, odds are you don't want that sliver there, especially if recording.
From the top menu bar, click on Edit > Preferences > Display.
Uncheck Show toolbar edge when unpinned in full screen at the bottom.
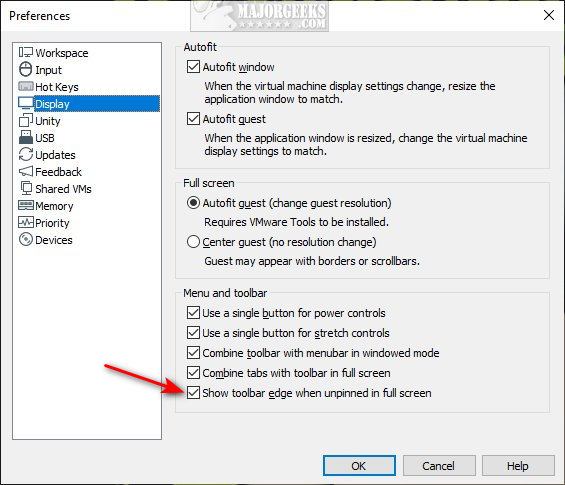
Note that you must have VMware Workstation. This option is not available in the free VMware Player.
Similar:
VMWare Failed to Get Exclusive Lock on the Configuration File Error
VMware Cannot Connect the Virtual Device sata0:1 Error
comments powered by Disqus
How to Run VMware Full Screen
To run VMware in full-screen mode, look for the Full-Screen icon at the top of your screen.
There is no keyboard shortcut, so to return to Windowed mode, move your mouse to the top of your screen so the toolbar appears again.
How to Hide the 1 Pixel Toolbar
The next annoyance is the 1-pixel sliver at the top of your screen. While this serves to remind you how to access the toolbar, odds are you don't want that sliver there, especially if recording.
From the top menu bar, click on Edit > Preferences > Display.
Uncheck Show toolbar edge when unpinned in full screen at the bottom.
Note that you must have VMware Workstation. This option is not available in the free VMware Player.
Similar:
comments powered by Disqus





