Some Update Files Are Missing or Have Problems, Error Code 0x80070570
By Timothy Tibbettson 06/24/2023 |
When trying to update Windows 10, you might see error 0x80070570. Here are some steps you can try to resolve this error and install the latest updates.
The full error reads, "Some update files are missing or have problems, Error Code 0x80070570."
1: Windows Update Error 0x80070570 - Windows Repair
Windows Repair can reset all the Windows Update settings saving you a lot of work.
Download Windows Repair from MajorGeeks.
Boot into Safe Mode.
Select Preset: Windows Updates.
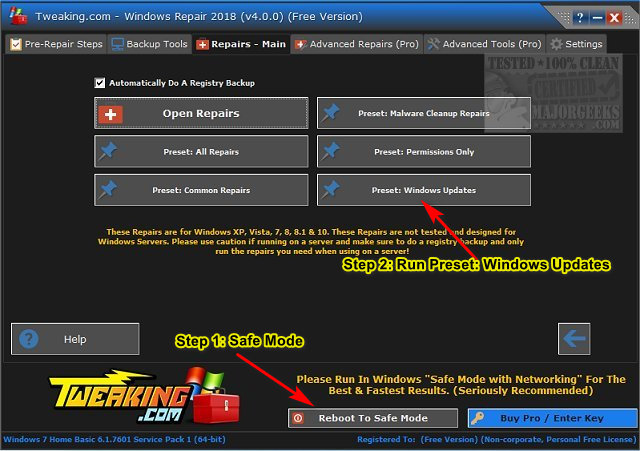
Reboot when completed.
2: Windows Update Error 0x80070570 - Run The Troubleshooter
Always try a troubleshooter when available first. Press Start > Settings > Update & security. Click on Troubleshoot on the left.
Click on Additional troubleshooters.
Scroll down and click on Windows Update, then Run the troubleshooter.
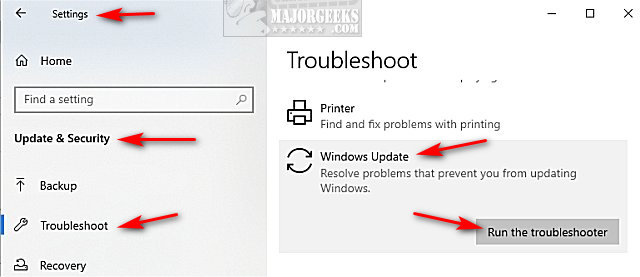
Follow the prompts and automatically repair any problems.
3: Windows Update Error 0x80070570 - Run System File Checker
If all else fails, try System File Checker.
Microsoft System File Checker is a useful, built-in utility that can scan and restore Windows's corrupted files. It is often used and recommended by techs and advanced users; however, it's relatively simple to use. Here's all you need to know to use System File Checker or Sfc /Scannow in text and video format.
4: Windows Update Error 0x80070570 - Reset Windows Update Agent
Reset Windows Update Agent is designed to reset Windows Update, but it can also run diagnostics and fix other typically related issues with Winsock, registry, and more. A video tutorial is available.
Download Reset Windows Update Agent here.
Similar:
How to View Windows Update History in Windows 10
How-To Delete Pending Windows Updates
How to Uninstall Windows 10 Updates
Rename or Delete the Software Distribution Folder in Windows 10/8/7
comments powered by Disqus
The full error reads, "Some update files are missing or have problems, Error Code 0x80070570."
1: Windows Update Error 0x80070570 - Windows Repair
Windows Repair can reset all the Windows Update settings saving you a lot of work.
Download Windows Repair from MajorGeeks.
Boot into Safe Mode.
Select Preset: Windows Updates.
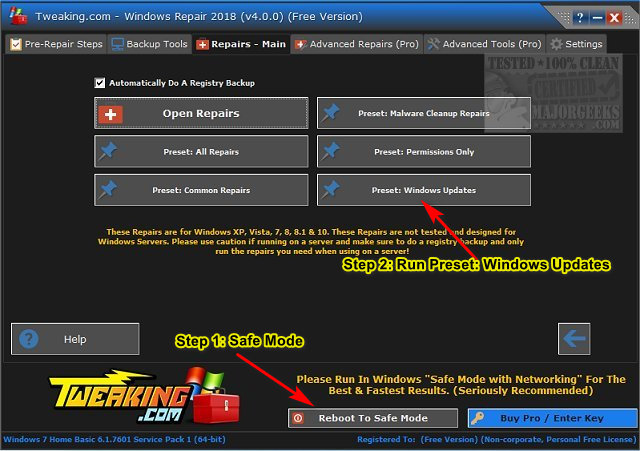
Reboot when completed.
2: Windows Update Error 0x80070570 - Run The Troubleshooter
Always try a troubleshooter when available first. Press Start > Settings > Update & security. Click on Troubleshoot on the left.
Click on Additional troubleshooters.
Scroll down and click on Windows Update, then Run the troubleshooter.
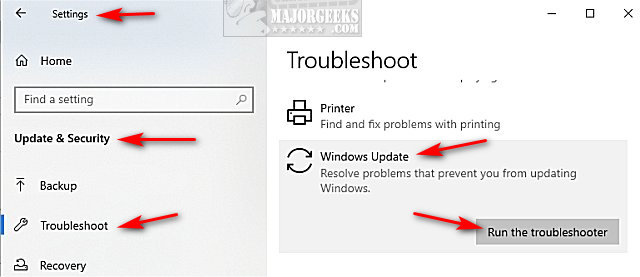
Follow the prompts and automatically repair any problems.
3: Windows Update Error 0x80070570 - Run System File Checker
If all else fails, try System File Checker.
Microsoft System File Checker is a useful, built-in utility that can scan and restore Windows's corrupted files. It is often used and recommended by techs and advanced users; however, it's relatively simple to use. Here's all you need to know to use System File Checker or Sfc /Scannow in text and video format.
4: Windows Update Error 0x80070570 - Reset Windows Update Agent
Reset Windows Update Agent is designed to reset Windows Update, but it can also run diagnostics and fix other typically related issues with Winsock, registry, and more. A video tutorial is available.
Download Reset Windows Update Agent here.
Similar:
How to View Windows Update History in Windows 10
How-To Delete Pending Windows Updates
How to Uninstall Windows 10 Updates
Rename or Delete the Software Distribution Folder in Windows 10/8/7
comments powered by Disqus





