How to Enable and Configure Tracking Prevention in Microsoft Edge
By Timothy Tibbetts |
Tracking Prevention is a feature available in the Chromium-based Microsoft Edge. Tracking Prevention is designed to limit tracking from websites by blocking cookies loaded from third-party websites you're not visiting. Here's how to enable and configure Tracking Prevention.
1: Enable Tracking Preventions
Type in edge://flags in the search bar of Microsoft Edge. If you don't see the Experiments page, then you need to enable the About:Flags option.
Type tracking in the search bar and you should see Microsoft Edge tracking prevention.
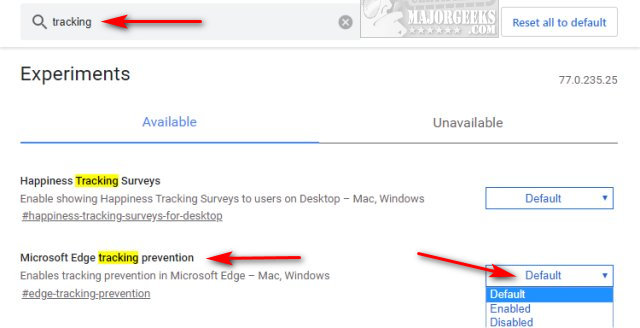
Click on the dropdown box and change Default to Enabled.
2: Configure Tracking Preventions
Type in edge://settings/privacy to open Privacy and services. Take a look around while here for numerous settings that you can enable or disable for privacy, but we're looking for Tracking Prevention. Choose from one of the following three options:
Basic - Blocks malicious trackers but allows those that show you relevant ads.
Balanced - Blocks malicious trackers and some third-party trackers. You'll see less relevant ads.
Strict - Blocks the majority of third-party trackers, some sites may break.
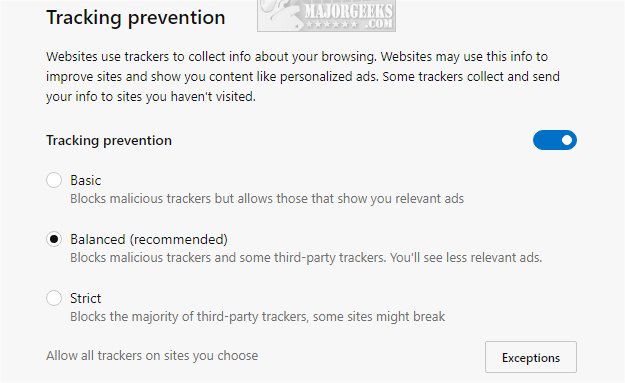
If you don't see a tracking selection category, you must have Microsoft Edge build 77.x or later.
There are also exceptions to allow trackers on sites you choose, like MajorGeeks. Regardless, your best bet is Basic or Balanced.
Similar:
How to Enable or Disable About:Flags Page in Microsoft Edge
How to Clear Browsing Data When Microsoft Edge is Closed
How to Install Extensions on Microsoft Edge from Chrome Web Store
How to Change the Default Search Engine in the Chromium-Based Microsoft Edge
How to Manage Passwords, Payment Info, and Addresses in Chromium-Based Microsoft Edge
comments powered by Disqus
1: Enable Tracking Preventions
Type in edge://flags in the search bar of Microsoft Edge. If you don't see the Experiments page, then you need to enable the About:Flags option.
Type tracking in the search bar and you should see Microsoft Edge tracking prevention.
Click on the dropdown box and change Default to Enabled.
2: Configure Tracking Preventions
Type in edge://settings/privacy to open Privacy and services. Take a look around while here for numerous settings that you can enable or disable for privacy, but we're looking for Tracking Prevention. Choose from one of the following three options:
Basic - Blocks malicious trackers but allows those that show you relevant ads.
Balanced - Blocks malicious trackers and some third-party trackers. You'll see less relevant ads.
Strict - Blocks the majority of third-party trackers, some sites may break.
If you don't see a tracking selection category, you must have Microsoft Edge build 77.x or later.
There are also exceptions to allow trackers on sites you choose, like MajorGeeks. Regardless, your best bet is Basic or Balanced.
Similar:
comments powered by Disqus





