How To Stop Windows Updates From Downloading Drivers on Windows 10 & 11
By Timothy Tibbetts |
Do you want to stop Windows Updates from downloading drivers? We don't blame you. They're often outdated and can even replace your newer drivers. Here's how you can stop Windows from downloading drivers on Windows 10.
We have two ways to accomplish disabling driver updates; Group Policy Editor (preferred) or using the Registry Editor.
1: Disable Driver Updates Using Group Policy Editor
Group Policy Editor is not available on Windows 10 Home. You'll need to download Add Group Policy Editor to Windows 10 Home with PowerShell.
Start Group Policy Editor by pressing the Windows Key + R and type in gpedit.msc then press Enter.
Navigate to Computer Configuration > Administrative Templates > Windows Components > Windows Update
Now, scroll on the right side, find and double-click on Do not include drivers with Windows Update.
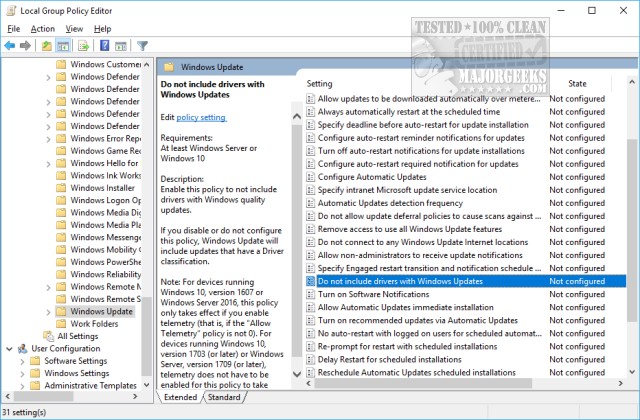
Click on Enable, Apply, then OK.
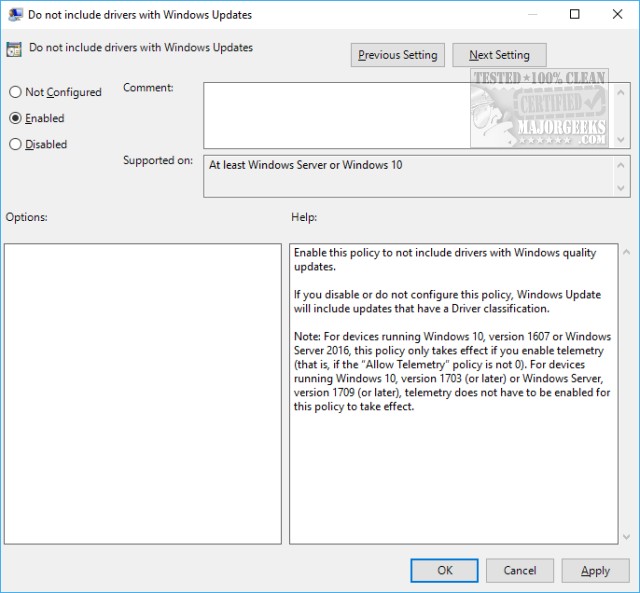
Enable allows Windows 10 to download all of the necessary Windows Updates you need minus the drivers.
Should you change your mind later, follow these steps and choose the default option, Not Configured.
2: Disable Driver Updates Using the Registry Editor
Editing the Registry will work for both Windows 10 home and Pro users.
Download the registry files here.
Press the Windows Key + R and type in regedit then press Enter.
Copy and paste HKEY_LOCAL_MACHINE\SOFTWARE\Policies\Microsoft\Windows into the search bar and press Enter.
Check for a key on the right named WindowsUpdate. If you have this key, move on to the next step. If you don't have this key, then right-click on the Windows key and select New, Key and name it WindowsUpdate.
Right-click on the newly created WindowsUpdate key and select New, and click on DWORD (32-bit) Value. Name this new DWORD ExcludeWUDriversInQualityUpdate.
Finally, double-click on ExcludeWUDriversInQualityUpdate and change the Value Data from 0 to 1, and press OK. A reboot is required for the changes to take effect.
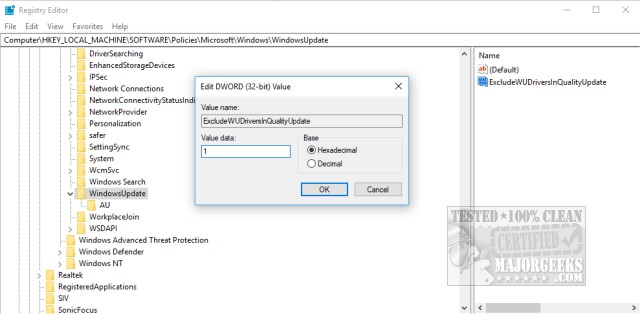
Should you change your mind later, follow the above steps and restore the Value Data to 0.
-=- Advertisement -=-
Similar:
How to View Recently Updated Windows Drivers
How-To Backup and Restore Your Drivers
How to Use Driver Verifier Manager to Troubleshoot Driver Issues
How to Fix Screen Flickering on Windows 10
How to Find a Missing NVIDIA Control Panel and Restore the Context Menu or Tray Icon
comments powered by Disqus
We have two ways to accomplish disabling driver updates; Group Policy Editor (preferred) or using the Registry Editor.
1: Disable Driver Updates Using Group Policy Editor
Group Policy Editor is not available on Windows 10 Home. You'll need to download Add Group Policy Editor to Windows 10 Home with PowerShell.
Start Group Policy Editor by pressing the Windows Key + R and type in gpedit.msc then press Enter.
Navigate to Computer Configuration > Administrative Templates > Windows Components > Windows Update
Now, scroll on the right side, find and double-click on Do not include drivers with Windows Update.
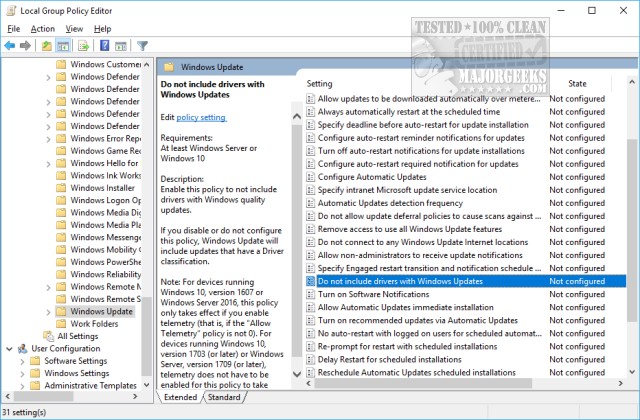
Click on Enable, Apply, then OK.
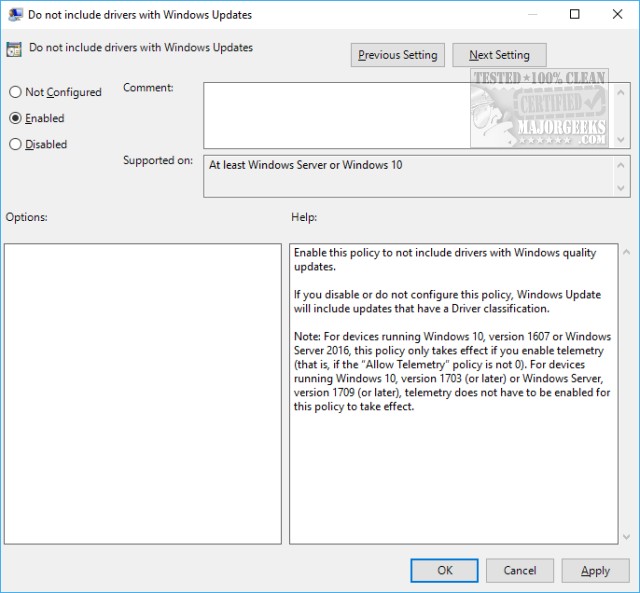
Enable allows Windows 10 to download all of the necessary Windows Updates you need minus the drivers.
Should you change your mind later, follow these steps and choose the default option, Not Configured.
2: Disable Driver Updates Using the Registry Editor
Editing the Registry will work for both Windows 10 home and Pro users.
Download the registry files here.
Press the Windows Key + R and type in regedit then press Enter.
Copy and paste HKEY_LOCAL_MACHINE\SOFTWARE\Policies\Microsoft\Windows into the search bar and press Enter.
Check for a key on the right named WindowsUpdate. If you have this key, move on to the next step. If you don't have this key, then right-click on the Windows key and select New, Key and name it WindowsUpdate.
Right-click on the newly created WindowsUpdate key and select New, and click on DWORD (32-bit) Value. Name this new DWORD ExcludeWUDriversInQualityUpdate.
Finally, double-click on ExcludeWUDriversInQualityUpdate and change the Value Data from 0 to 1, and press OK. A reboot is required for the changes to take effect.
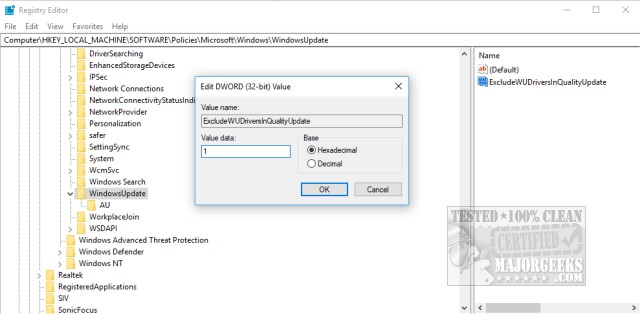
Should you change your mind later, follow the above steps and restore the Value Data to 0.
Similar:
comments powered by Disqus





