How to fix Error 0x8007000d in Windows 10 & 11
By Timothy Tibbettson 06/24/2023 |
When installing, updating, upgrading, or activating Windows 10, you might see error 0x8007000d. Here are some steps you can try to resolve this error and install the latest updates.
One of the problems is this particular error can appear anytime. The error usually means corrupt files or outdated Windows Update files. Please follow the steps that address what you were doing when you received this error.
1: Windows 10 Error 0x8007000d When Installing - Create New Media
If installing Windows 10, you might have a corrupt installation. Windows 10 Media Creation Tools and create new installation media.
2: Windows 10 & 11 Error 0x8007000d When Upgrading or Updating - Windows Repair
Windows Repair can reset all the Windows Update settings saving you a lot of work.
Download Windows Repair from MajorGeeks.
Boot into Safe Mode.
Select Preset: Windows Updates.
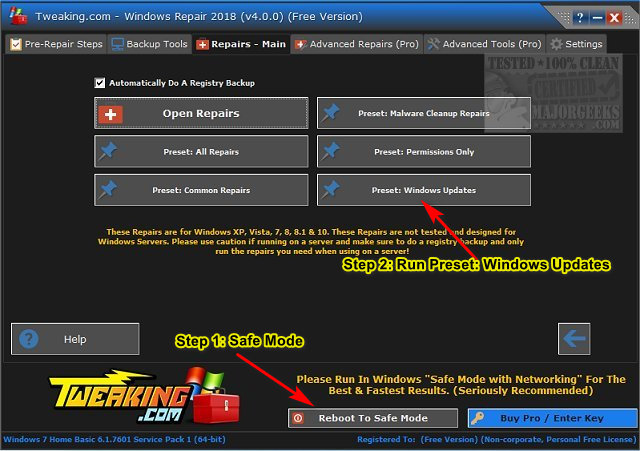
Reboot when completed.
3: Windows 10 & 11 Error 0x8007000d When Upgrading or Updating - System File Checker
Open the Command Prompt or PowerShell as administrator.
Type in DISM.exe /Online /Cleanup-image /Restorehealth and press enter. This may take a few minutes.
When completed, type in sfc /scannow and press the Enter key.

4: Windows 10 & 11 Error 0x8007000d When Upgrading or Updating - Clear SoftwareDistribution & Catroot Folders
Open a elevated command prompt and type in the following two lines, and press Enter after each:
net stop wuauserv
net stop bits
Each command should take a few seconds, so wait until you see the messages that the services were stopped successfully. Leave the command prompt open for now.
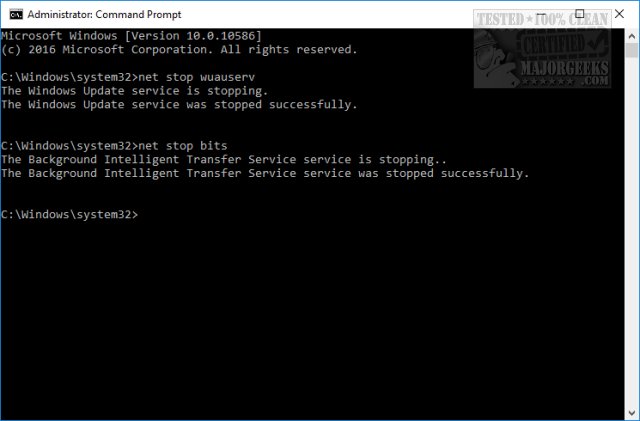
Navigate to C:\Windows\SoftwareDistribution and open the folder. Press CTRL + A to select all files and folder, then press the Delete key. All the files in the SoftwareDistribution should be deleted. We don't want to delete the folder itself.
Rebooting will start the two services we stopped, but if you don't want to reboot, open up the command prompt again and type in the following two lines, and press Enter after each:
net start wuauserv
net start bits
Next, delete the Catroot or Catroot2 folders.
5: Windows 10 & 11 Error 0x8007000d When Activating - Manually Change Key or Try Another Method
You might be able to activate Windows or try another method manually. Try each of the following.
1: Manually activate Windows using Slmgr.
2: 8 ways to activate Windows.
Similar:
Do Cheap Windows 10 Keys Really Work?
How to Activate After Reinstalling Windows 10
Will Windows 10 Receive Windows Updates if It's Not Activated?
How-To Delete Pending Windows Updates
How to Uninstall Windows 10 Updates
comments powered by Disqus
One of the problems is this particular error can appear anytime. The error usually means corrupt files or outdated Windows Update files. Please follow the steps that address what you were doing when you received this error.
1: Windows 10 Error 0x8007000d When Installing - Create New Media
If installing Windows 10, you might have a corrupt installation. Windows 10 Media Creation Tools and create new installation media.
2: Windows 10 & 11 Error 0x8007000d When Upgrading or Updating - Windows Repair
Windows Repair can reset all the Windows Update settings saving you a lot of work.
Download Windows Repair from MajorGeeks.
Boot into Safe Mode.
Select Preset: Windows Updates.
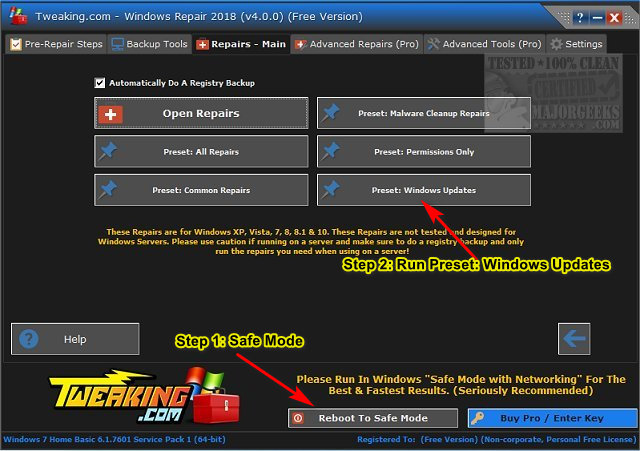
Reboot when completed.
3: Windows 10 & 11 Error 0x8007000d When Upgrading or Updating - System File Checker
Open the Command Prompt or PowerShell as administrator.
Type in DISM.exe /Online /Cleanup-image /Restorehealth and press enter. This may take a few minutes.
When completed, type in sfc /scannow and press the Enter key.

4: Windows 10 & 11 Error 0x8007000d When Upgrading or Updating - Clear SoftwareDistribution & Catroot Folders
Open a elevated command prompt and type in the following two lines, and press Enter after each:
net stop wuauserv
net stop bits
Each command should take a few seconds, so wait until you see the messages that the services were stopped successfully. Leave the command prompt open for now.
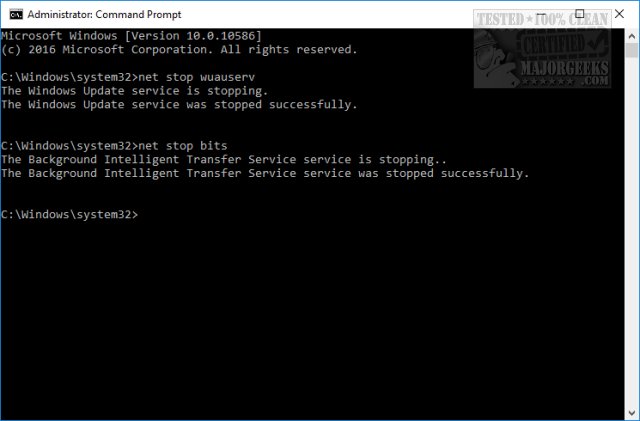
Navigate to C:\Windows\SoftwareDistribution and open the folder. Press CTRL + A to select all files and folder, then press the Delete key. All the files in the SoftwareDistribution should be deleted. We don't want to delete the folder itself.
Rebooting will start the two services we stopped, but if you don't want to reboot, open up the command prompt again and type in the following two lines, and press Enter after each:
net start wuauserv
net start bits
Next, delete the Catroot or Catroot2 folders.
5: Windows 10 & 11 Error 0x8007000d When Activating - Manually Change Key or Try Another Method
You might be able to activate Windows or try another method manually. Try each of the following.
1: Manually activate Windows using Slmgr.
2: 8 ways to activate Windows.
Similar:
comments powered by Disqus





