Microsoft Store Error 0x80073d23
By Timothy Tibbettson 06/23/2023 |
0x80073d23 is an error that can appear when launching or uninstalling a Microsoft Store app. The error message might state that it can't launch or uninstall the app.
1: Microsoft Store Error 0x80073d23 - Windows Repair
Windows Repair can reset all the Windows Update settings saving you a lot of work.
Download Windows Repair from MajorGeeks.
Boot into Safe Mode.
Click on Jump to Repairs.
Uncheck All Repairs.
Check 27.02 to reset the Store completely and click on Start Repairs.
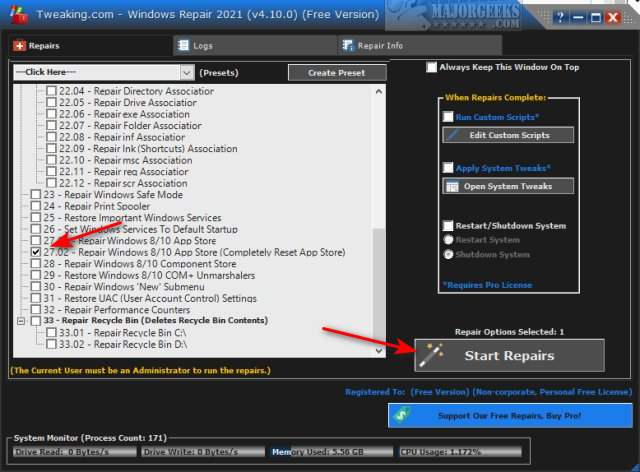
2: Microsoft Store Error 0x80073d23 - Get Updates
Click on the three dots in the top-right corner.
Click on Downloads and updates.
Click on Get updates if available.
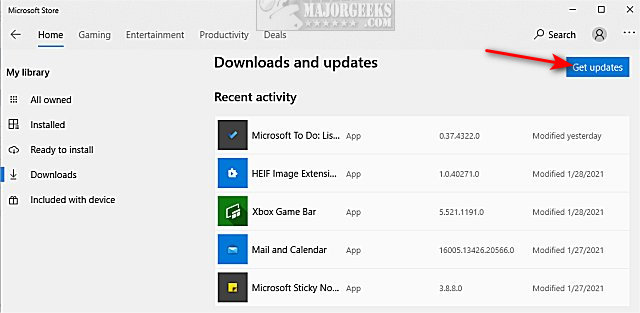
3: Microsoft Store Error 0x80073d23 - Run Troubleshooter
The Windows Store App Troubleshooter should fix the error as a known issue.
Click Start > Settings > Update & security > Troubleshoot.
Scroll down on the right and click on Windows Store Apps.
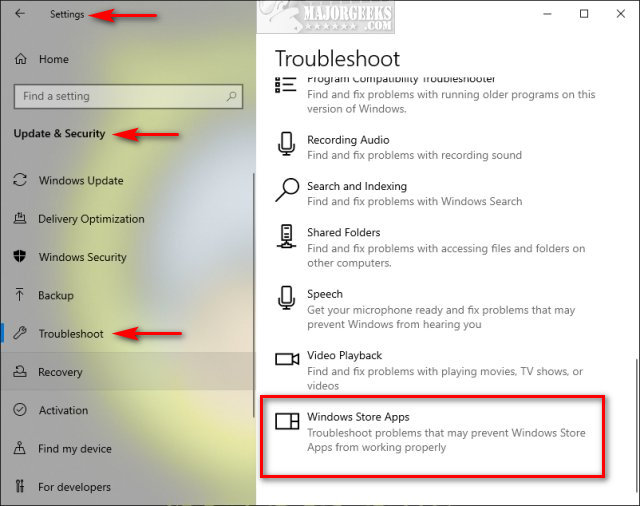
Click on Run the troubleshooter.
Wait while the troubleshooter looks for known problems.
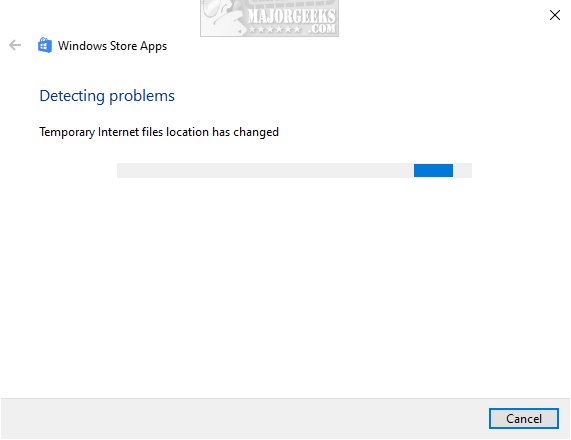
If any problems were discovered, they are almost always fixed automatically.
4: Microsoft Store Error 0x80073d23 - ReRegister App Packages
Open PowerShell as admin, and type in the following, and press Enter.
Get-AppXPackage -AllUsers | Foreach {Add-AppxPackage -DisableDevelopmentMode -Register "$($_.InstallLocation)\AppXManifest.xml"}
5: Microsoft Store Error 0x80073d23 - Xbox Issues
If you are getting the 0x80073d23 error with Xbox, you need to try the following steps:
Check Xbox Live service status.
Signout and sign-in to your Microsoft Account.
Check your network connection.
Check your subscription status.
Restart the computer after verifying the above steps, and try again.
Similar:
How To Disable the Windows Store on Windows 10 (Video)
How to Find Your Microsoft Store Downloads & Temporary Files
How to Restore Windows Store on Windows 10
How to Use Windows Store Apps Troubleshooter
How to Clear and Reset the Microsoft Store Cache in Windows 10
comments powered by Disqus
1: Microsoft Store Error 0x80073d23 - Windows Repair
Windows Repair can reset all the Windows Update settings saving you a lot of work.
Download Windows Repair from MajorGeeks.
Boot into Safe Mode.
Click on Jump to Repairs.
Uncheck All Repairs.
Check 27.02 to reset the Store completely and click on Start Repairs.
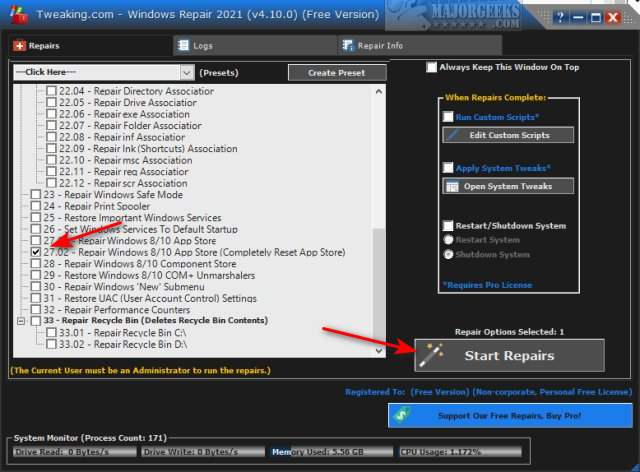
2: Microsoft Store Error 0x80073d23 - Get Updates
Click on the three dots in the top-right corner.
Click on Downloads and updates.
Click on Get updates if available.
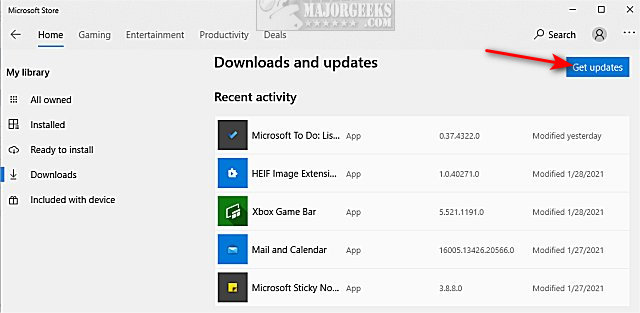
3: Microsoft Store Error 0x80073d23 - Run Troubleshooter
The Windows Store App Troubleshooter should fix the error as a known issue.
Click Start > Settings > Update & security > Troubleshoot.
Scroll down on the right and click on Windows Store Apps.
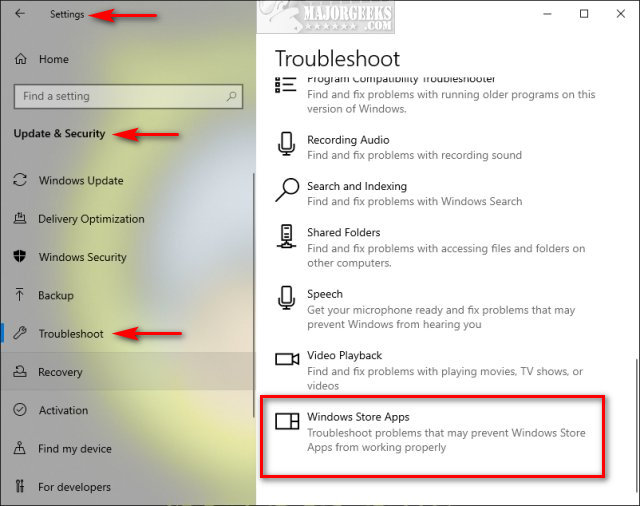
Click on Run the troubleshooter.
Wait while the troubleshooter looks for known problems.
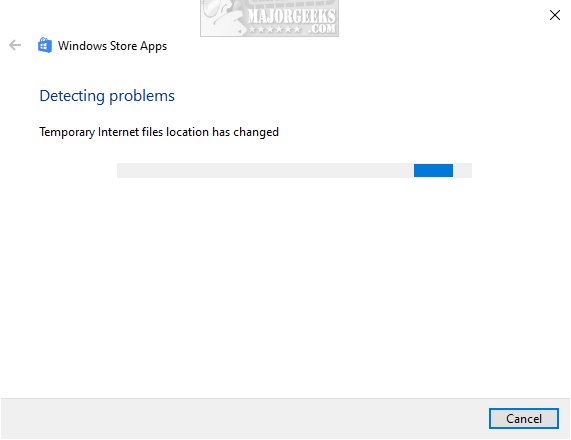
If any problems were discovered, they are almost always fixed automatically.
4: Microsoft Store Error 0x80073d23 - ReRegister App Packages
Open PowerShell as admin, and type in the following, and press Enter.
Get-AppXPackage -AllUsers | Foreach {Add-AppxPackage -DisableDevelopmentMode -Register "$($_.InstallLocation)\AppXManifest.xml"}
5: Microsoft Store Error 0x80073d23 - Xbox Issues
If you are getting the 0x80073d23 error with Xbox, you need to try the following steps:
Check Xbox Live service status.
Signout and sign-in to your Microsoft Account.
Check your network connection.
Check your subscription status.
Restart the computer after verifying the above steps, and try again.
Similar:
comments powered by Disqus





