How to Clear and Reset the Microsoft Store Cache in Windows 10
By Timothy Tibbettson 06/30/2023 |
If you're having problems with the Microsoft Store, including downloading, installing, or updating, then clearing the Store cache may solve the problem. Here's how.
We're going to clear the Store cache for default, and third-party apps. None of your installed apps will be affected.
Clear Store Cache for Default Apps
Press the Windows Key + R and type in WSReset.exe.
A blank Command Prompt window should appear for about 30 seconds and automatically load the Store.
If you receive an error message Try that again, please try WSReset.exe a second time.
Clear Store Cache for 3rd-Party Apps
Clearing the Store for 3rd-Party Apps is a little more complicated because we need to delete a registry key(s) for the current, or all users. First, let's identify your SID to find the right registry keys.
Open PowerShell and type in:
Current User - whoami /user
All Users - wmic useraccount get name,sid
Take note of the long number under SID and leave PowerShell open. You'll need that next.
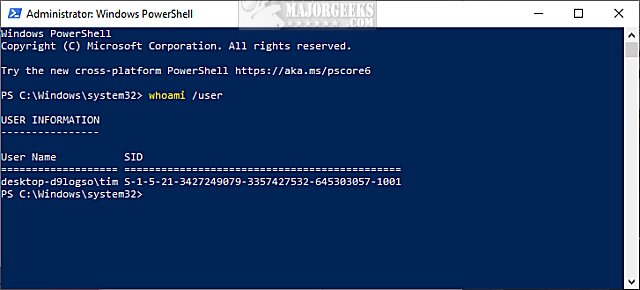
Open the Registry Editor and copy and paste HKEY_LOCAL_MACHINE\SOFTWARE\Microsoft\Windows\CurrentVersion\Appx\AppxAllUserStore in the search bar.
Using the SID you identified earlier, delete the matching registry key to clear the 3rd-party app Store cache for that user.
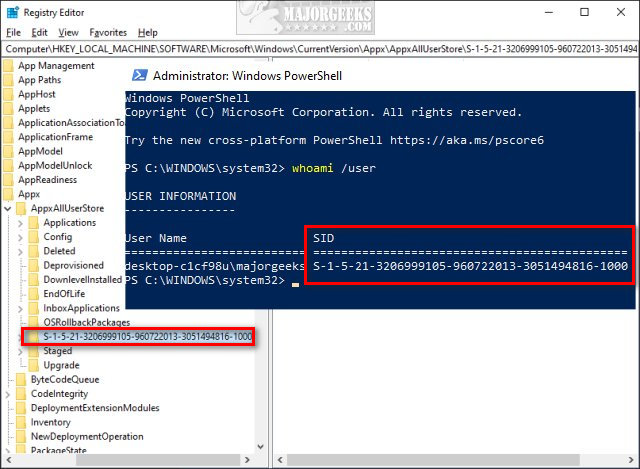
Close PowerShell, the Registry Editor, and reboot.
Similar:
Support MajorGeeks and Show Your Geek Pride With MajorGeeks T-Shirts, Cups, and More!
How to Restore Windows Store on Windows 10
How to Clear and Reset the Microsoft Store Cache in Windows 10
How-To Disable the Windows Store on Windows 10 (Video)
Solved: Windows Store Does Not Open - Missing PurgeCaches
Windows Store Cache May Be Damaged
Install Button Grayed out Apps or Games in the Microsoft Store
comments powered by Disqus
We're going to clear the Store cache for default, and third-party apps. None of your installed apps will be affected.
Clear Store Cache for Default Apps
Press the Windows Key + R and type in WSReset.exe.
A blank Command Prompt window should appear for about 30 seconds and automatically load the Store.
If you receive an error message Try that again, please try WSReset.exe a second time.
Clear Store Cache for 3rd-Party Apps
Clearing the Store for 3rd-Party Apps is a little more complicated because we need to delete a registry key(s) for the current, or all users. First, let's identify your SID to find the right registry keys.
Open PowerShell and type in:
Current User - whoami /user
All Users - wmic useraccount get name,sid
Take note of the long number under SID and leave PowerShell open. You'll need that next.
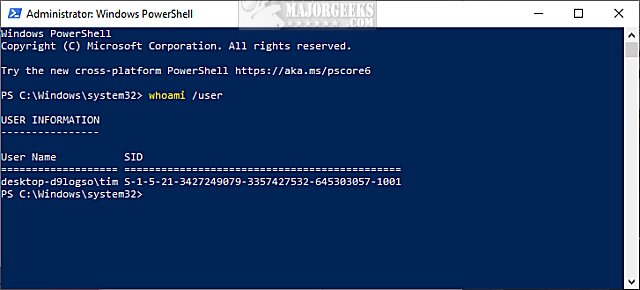
Open the Registry Editor and copy and paste HKEY_LOCAL_MACHINE\SOFTWARE\Microsoft\Windows\CurrentVersion\Appx\AppxAllUserStore in the search bar.
Using the SID you identified earlier, delete the matching registry key to clear the 3rd-party app Store cache for that user.
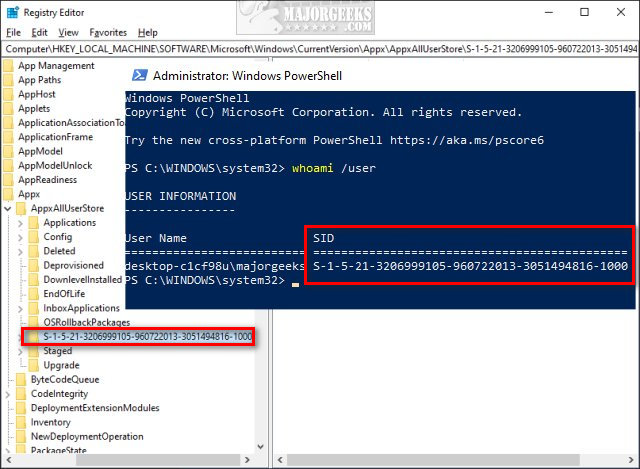
Close PowerShell, the Registry Editor, and reboot.
Similar:
comments powered by Disqus





