We Could Not Complete the Install Because An Update Service Was Shutting Down
By Timothy Tibbettson 06/26/2023 |
If you're getting an error message that reads, "We could not complete the install because an update service was shutting down" when upgrading or possibly updating windows 10, here are some steps to resolve the problem.
Many tutorials repeat the same suggestions, including typing dozens of lines into the Command Prompt. You can simplify that by trying one or all of our first three steps.
1: An Update Service Was Shutting Down - Reboot
Many times, a reboot might be required to install pending updates or to verify that all the Windows Update services are running.
2: An Update Service Was Shutting Down - Windows Repair
Windows Repair can reset all the Windows Update settings saving you a lot of work.
Download Windows Repair from MajorGeeks.
Boot into Safe Mode.
Select Preset: Windows Updates.
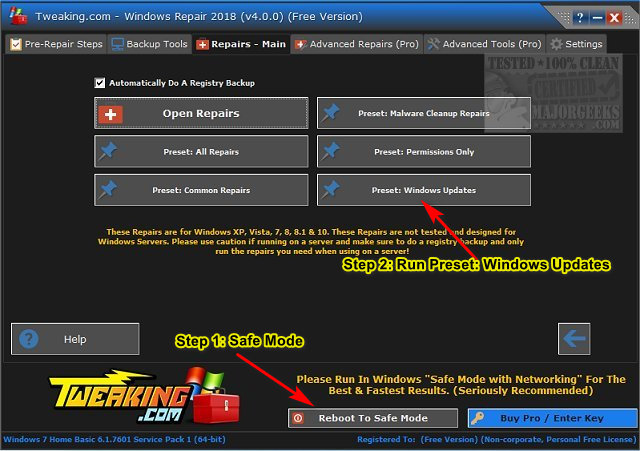
Reboot when completed.
3: An Update Service Was Shutting Down - Run The Troubleshooter
Press Start > Settings > Update & security. Click on Troubleshoot on the left.
Click on Additional troubleshooters.
Scroll down and click on Windows Update, then Run the troubleshooter.
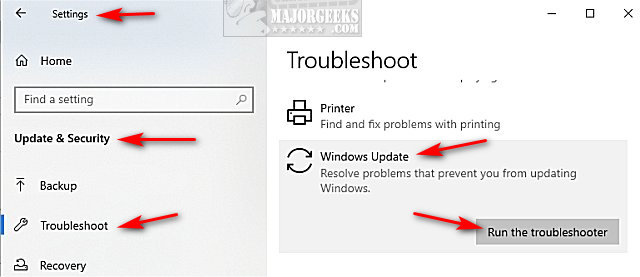
Follow the prompts and automatically repair any problems.
4: An Update Service Was Shutting Down - Verify Services
Windows Updates has numerous services that should be Manual, Automatic, or Triggered. Open Task Manager, and check the following Services:
Windows Update Service – Manual (Triggered)
Windows Update Medic Services – Manual
Cryptographic Services – Automatic
Background Intelligent Transfer Service – Manual
Windows Installer – Manual
Similar:
How to Restore or Verify Default Services in Windows 7, 8, and 10
Automatic and Manual Trigger Start Explained
How to Pause or Delay Windows 10 Major (Feature) Updates
Configure When and How Windows Updates Are Delivered
How to Find, Change, or Remove Number of Days to Go Back to the Previous Version of Windows
comments powered by Disqus
Many tutorials repeat the same suggestions, including typing dozens of lines into the Command Prompt. You can simplify that by trying one or all of our first three steps.
1: An Update Service Was Shutting Down - Reboot
Many times, a reboot might be required to install pending updates or to verify that all the Windows Update services are running.
2: An Update Service Was Shutting Down - Windows Repair
Windows Repair can reset all the Windows Update settings saving you a lot of work.
Download Windows Repair from MajorGeeks.
Boot into Safe Mode.
Select Preset: Windows Updates.
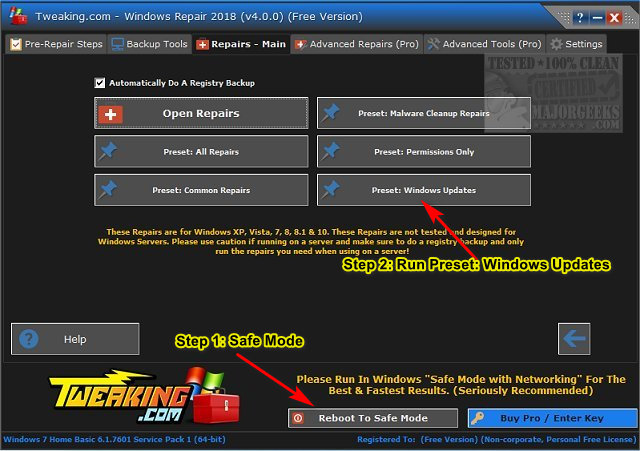
Reboot when completed.
3: An Update Service Was Shutting Down - Run The Troubleshooter
Press Start > Settings > Update & security. Click on Troubleshoot on the left.
Click on Additional troubleshooters.
Scroll down and click on Windows Update, then Run the troubleshooter.
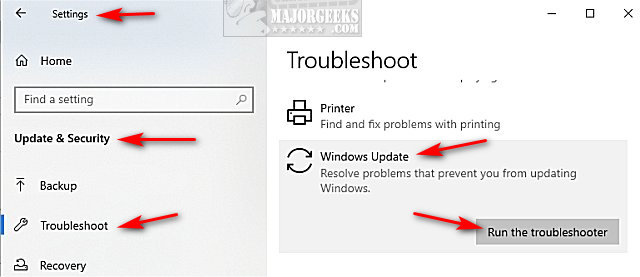
Follow the prompts and automatically repair any problems.
4: An Update Service Was Shutting Down - Verify Services
Windows Updates has numerous services that should be Manual, Automatic, or Triggered. Open Task Manager, and check the following Services:
Windows Update Service – Manual (Triggered)
Windows Update Medic Services – Manual
Cryptographic Services – Automatic
Background Intelligent Transfer Service – Manual
Windows Installer – Manual
Similar:
How to Restore or Verify Default Services in Windows 7, 8, and 10
Automatic and Manual Trigger Start Explained
How to Pause or Delay Windows 10 Major (Feature) Updates
Configure When and How Windows Updates Are Delivered
How to Find, Change, or Remove Number of Days to Go Back to the Previous Version of Windows
comments powered by Disqus





