Automatically Check for Windows Updates Shortcut
By Timothy Tibbettson 06/15/2023 |
Windows Updates will check and install daily, but if you'd like to speed up the process of checking for updates manually, you can create a shortcut or download our shortcut file.
You can download our shortcut or manually create the shortcut yourself.
Video tutorial:
Automatically Check for Windows Updates Shortcut - Download Shortcut
Download Automatically Check for Windows Updates Shortcut.
Extract Check for updates.Lnk from the zip file and copy and paste it anywhere you want.
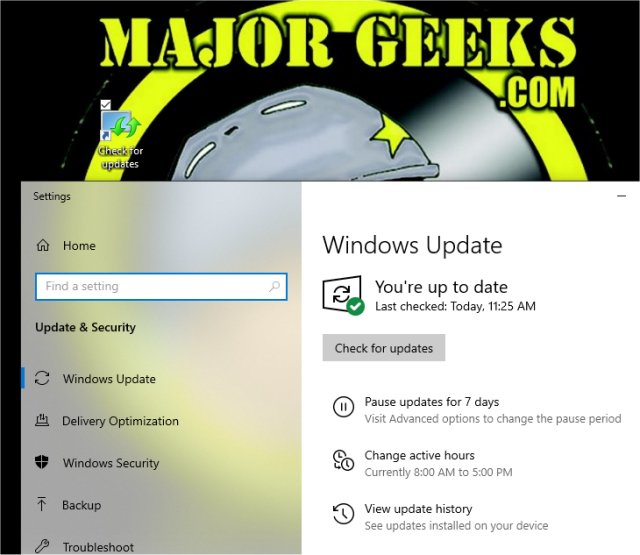
Click or double-click the shortcut to open and check for updates.
This tweak is included as part of MajorGeeks Windows Tweaks.
Automatically Check for Windows Updates Shortcut - Create a Shortcut
Right-click on your Desktop and click New > Shortcut.
Type in %windir%\explorer.exe ms-settings:windowsupdate-action and click Next.
Name your shortcut and click Finish.
You can also customize your shortcut with a different icon by right-clicking on the new shortcut and clicking Properties, and then clicking on Change icon.
You can right-click on the shortcut and Pin to Taskbar, Pin to Start, or drag the icon to your Desktop.
Similar:
How to Add Windows Update Desktop Context Menu in Windows 10
Manually Download Windows Updates and Drivers
How to View Windows Update History in Windows 10
How to Pause or Delay Windows 10 Major (Feature) Updates
Configure When and How Windows Updates Are Delivered
comments powered by Disqus
You can download our shortcut or manually create the shortcut yourself.
Automatically Check for Windows Updates Shortcut - Download Shortcut
Download Automatically Check for Windows Updates Shortcut.
Extract Check for updates.Lnk from the zip file and copy and paste it anywhere you want.
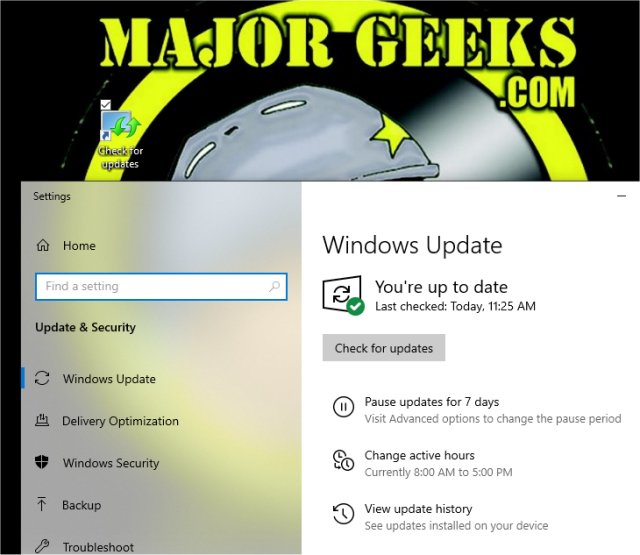
Click or double-click the shortcut to open and check for updates.
This tweak is included as part of MajorGeeks Windows Tweaks.
Automatically Check for Windows Updates Shortcut - Create a Shortcut
Right-click on your Desktop and click New > Shortcut.
Type in %windir%\explorer.exe ms-settings:windowsupdate-action and click Next.
Name your shortcut and click Finish.
You can also customize your shortcut with a different icon by right-clicking on the new shortcut and clicking Properties, and then clicking on Change icon.
You can right-click on the shortcut and Pin to Taskbar, Pin to Start, or drag the icon to your Desktop.
Similar:
comments powered by Disqus





