How to Use Fewer Google Chrome Processes
By Timothy Tibbettson 11/24/2022 |
Most people who use Google Chrome discover that it runs multiple processes and can consume a lot of CPU and memory. Here are some options to cut back on Google Chrome processes and hopefully improve the speed and performance.
You may also consider these tips to speed up Google Chrome or even reset or repair it.
Before you make any changes, it's important to note how Google Chrome handles processes so you can choose the best option for your needs. Google Chrome will open a separate process for every tab, extension, or web application. When you think about it, that's a good thing because when you close a tab, extension, or application, that process is released, except for background apps, which is where we will begin.
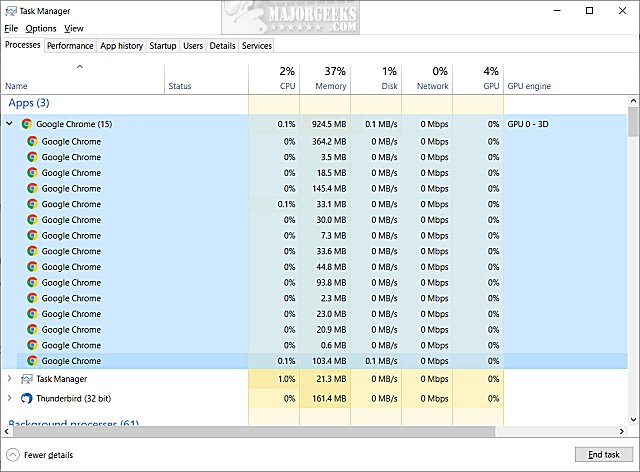
How to Use Fewer Google Chrome Processes - Close Background Apps
Google Chrome allows background apps to continue running even when closed. But, you can disable this option.
Open chrome://settings/system or click the three dots in the upper-right corner and go to Settings > Advanced > System.
Uncheck the box next to Continue running background apps when Google Chrome is closed.
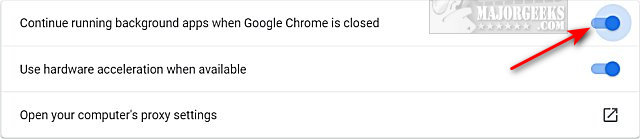
How to Use Fewer Google Chrome Processes - Close Tabs & Disable Extensions
In the things you probably already knew category, you want to use as few tabs as needed. In addition, you should remove any extensions you don't use. Click the puzzle icon in the upper-right corner, and click on Manage extensions.
Click on Remove next to any extension you no longer use.
How to Use Fewer Google Chrome Processes - Chrome Task Manager
A lot of people don't know Google Chrome has its own Task Manager. Press Shift + Esc with Google Chrome open to open the Task Manager. You can also go to Settings > More tools > Task Manager.
You can see a list of tabs, extensions, system utilities, and apps, including how much memory is being used. Click on anything and click End process.
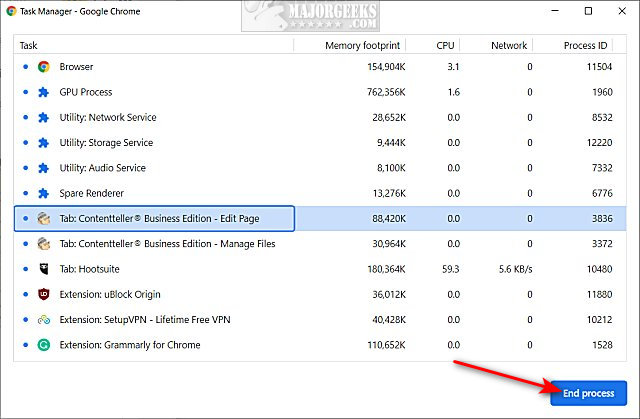
We wouldn't touch any of the processes in the Utility category but instead consider closing tabs or extensions.
How to Use Fewer Google Chrome Processes - Change Shortcut Properties
While stopping Google Chrome from running multiple processes seems like a good idea, it can cause instability.
Right-click on your Google Chrome shortcut and click Properties.
In the Shortcut tab, add -–process-per-site at the end of Target, after the last quote.
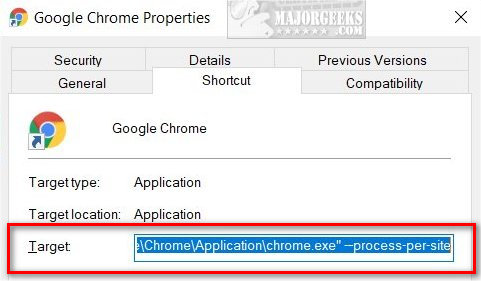
Some people say this step does not work. One possible problem is some websites say to use one - and others say to use 2 --. We had no problems using two.
How to Use Fewer Google Chrome Processes - Use a Different Browser
You'll often hear the advice to use a different browser. It's usually pointless advice, often from people who don't have a solution to your problem. If you don't love Google Chrome, you can browse all the available web browsers here.
Similar:
How to Make Google Chrome and Mozilla Firefox Run Like New Again
How to Reset or Repair Google Chrome, Mozilla Firefox or Microsoft Edge
How to Enable or Disable Smooth Scrolling in Google Chrome
How to Stop Google Chrome From Starting Automatically
comments powered by Disqus
You may also consider these tips to speed up Google Chrome or even reset or repair it.
Before you make any changes, it's important to note how Google Chrome handles processes so you can choose the best option for your needs. Google Chrome will open a separate process for every tab, extension, or web application. When you think about it, that's a good thing because when you close a tab, extension, or application, that process is released, except for background apps, which is where we will begin.
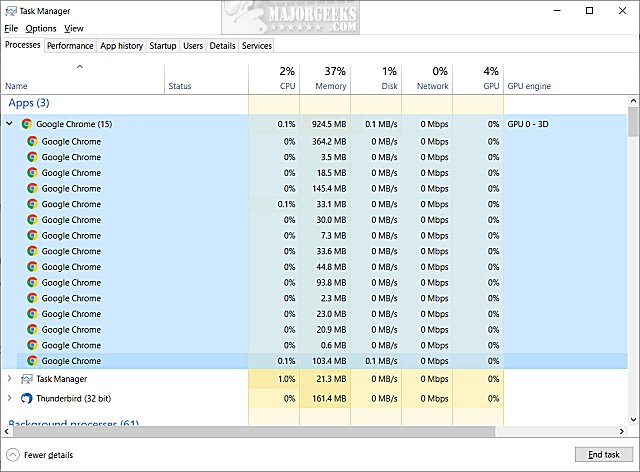
How to Use Fewer Google Chrome Processes - Close Background Apps
Google Chrome allows background apps to continue running even when closed. But, you can disable this option.
Open chrome://settings/system or click the three dots in the upper-right corner and go to Settings > Advanced > System.
Uncheck the box next to Continue running background apps when Google Chrome is closed.
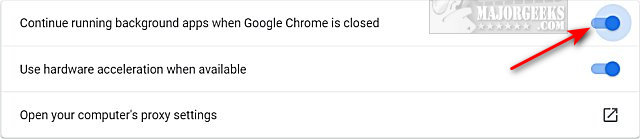
How to Use Fewer Google Chrome Processes - Close Tabs & Disable Extensions
In the things you probably already knew category, you want to use as few tabs as needed. In addition, you should remove any extensions you don't use. Click the puzzle icon in the upper-right corner, and click on Manage extensions.
Click on Remove next to any extension you no longer use.
How to Use Fewer Google Chrome Processes - Chrome Task Manager
A lot of people don't know Google Chrome has its own Task Manager. Press Shift + Esc with Google Chrome open to open the Task Manager. You can also go to Settings > More tools > Task Manager.
You can see a list of tabs, extensions, system utilities, and apps, including how much memory is being used. Click on anything and click End process.
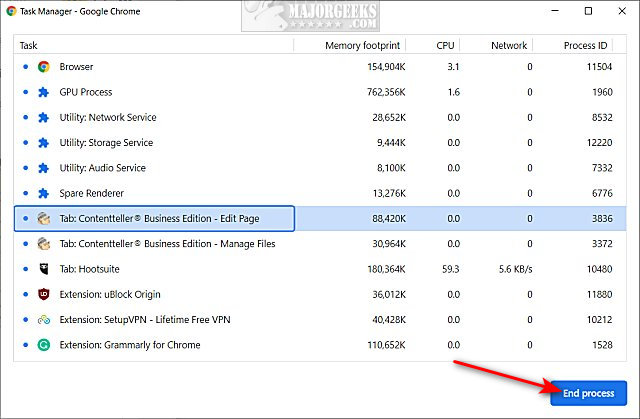
We wouldn't touch any of the processes in the Utility category but instead consider closing tabs or extensions.
How to Use Fewer Google Chrome Processes - Change Shortcut Properties
While stopping Google Chrome from running multiple processes seems like a good idea, it can cause instability.
Right-click on your Google Chrome shortcut and click Properties.
In the Shortcut tab, add -–process-per-site at the end of Target, after the last quote.
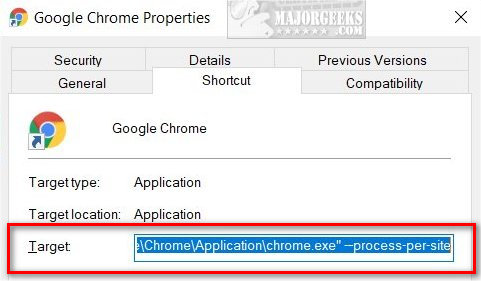
Some people say this step does not work. One possible problem is some websites say to use one - and others say to use 2 --. We had no problems using two.
How to Use Fewer Google Chrome Processes - Use a Different Browser
You'll often hear the advice to use a different browser. It's usually pointless advice, often from people who don't have a solution to your problem. If you don't love Google Chrome, you can browse all the available web browsers here.
Similar:
comments powered by Disqus





