How to Make Google Chrome and Mozilla Firefox Run Like New Again
By Timothy Tibbettson 06/30/2023 |
Over time, like anything, your Mozilla Firefox and Google Chrome web browsers may seem sluggish. You can always uninstall Firefox or Chrome and reinstall or let's try a few easy to do steps to get Firefox back to that new out of the box feel.
1: Clean Junk Files
We can clean junk files in the browser as well as using third-party apps which always clean more.
Windows 10 users can use Storage Sense, but most geeks would suggest you use CCleaner or Wise Disk Cleaner. We find CCleaner to be more conservative and Wise Disk Cleaner to be more aggressive.
Firefox - You can also clear cookies and site data from Firefox. Look for the 3 bars in the top right corner, click that and go to Options, Privacy, and Security. Click on Clear Data and finally press Clear.

Google Chrome - Click the three dots in the top right corner and choose Settings. Scroll to the bottom and click on Advanced. Scroll further until you see Clear Browsing Data and click the arrow to the far right. Finally, click on Clear Data. As a shortcut, you can also select More tools, Clear browsing data.

2: Remove Unwanted Add-Ons, Extensions, Themes or Plugins
One problem with using add-ons, and we all love them, is that they have to be updated. Both Mozilla Firefox and Google Chrome are frequently updated so any third-party add-on that hasn't been updated can break your web browser. Sometimes an add-on becomes a feature of your browser and isn't needed anymore. Your best bet is to remove any add-ons you no longer use and verify that other add-ons are still being updated.
Firefox - Look for the 3 bars in the top right corner, click that and then Add-ons. Firefox has four possible section here; Get Add-ons, Extensions, Themes, and Plugins. Extensions have the option to remove or disable. Feel free to disable many of them and see if your Firefox speeds up. By process of elimination, we can determine if an extension is your problem. Themes are something we avoid to keep our browser running fast. Any themes you have can be enabled or disabled here. Plugins are a bit different. Each plugin has Options and when it can be activated. Click on Options and check each plugin's settings. The Activate options we mentioned are also here saving you from an additional step.
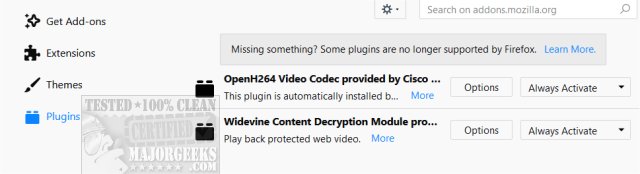
Google Chrome - Click the three dots in the top right corner and choose More tools, Extensions. For each extension, you can toggle the blue or gray switch on or off to disable and enable. We use this feature a lot of extensions we only use occasionally. Finally, you can also click on REMOVE to uninstall any extension. To remove or disable themes, you need to go back to Settings, then Themes.

3: Refresh or Reset
Both browsers offer a way to reset or refresh your browser, and we prefer to try this one step before going through the hassle of installing or uninstalling. Both browsers allow you to log in and save your data so if you haven't already, create an account so you can keep your passwords, favorites, cookies and more.
Firefox - Look for the 3 bars in the top right corner, click that and scroll down and click on Help, Troubleshooting Information. Click on Refresh Firefox and follow the prompts. Firefox will close, reopen and even restore the last pages.
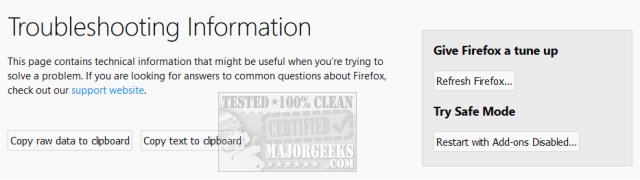
Google Chrome - Click the three dots in the top right corner and choose Settings. Scroll down and click on Advanced and again scroll all the way to the bottom and find Reset Settings. Click the arrow to the far right, and the Rest Settings option will pop up. Click Reset and follow the prompts.
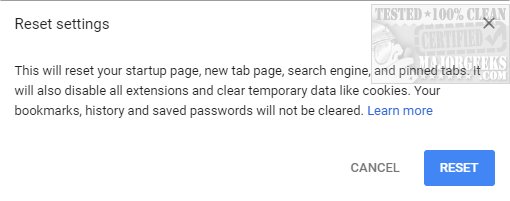
4: Uninstall and Reinstall
Last, but not least, there may come a time where you need to reinstall your browser. Many times, reinstalling can be a pain because you lose all your data. Both browsers allow you to log in and save your data so if you haven't already, create an account so you can keep your passwords, favorites, cookies and more.
Firefox - Look for the 3 bars in the top right corner, click that and go to Sign in to Sync. Choose Sign In if you have an account or Don't have an account? Get started to create one.
Google Chrome - Click the three dots in the top right corner and choose Settings. The first option is to Sign in, Create an account and sync options.
Now go to Control Panel, Apps and uninstall Firefox or Chrome. Finally, download or reinstall Google Chrome or Mozilla Firefox.
Did we miss anything or what worked for you? Let us know in the comments!
Similar:
How to Make Google Chrome and Mozilla Firefox Run Like New Again
How to Reset or Repair Google Chrome, Mozilla Firefox or Microsoft Edge
How-To Use the Google Chrome Malware Scanner & Cleanup Tool
Disable the Google Chrome Software Reporter Tool
comments powered by Disqus
1: Clean Junk Files
We can clean junk files in the browser as well as using third-party apps which always clean more.
Windows 10 users can use Storage Sense, but most geeks would suggest you use CCleaner or Wise Disk Cleaner. We find CCleaner to be more conservative and Wise Disk Cleaner to be more aggressive.


2: Remove Unwanted Add-Ons, Extensions, Themes or Plugins
One problem with using add-ons, and we all love them, is that they have to be updated. Both Mozilla Firefox and Google Chrome are frequently updated so any third-party add-on that hasn't been updated can break your web browser. Sometimes an add-on becomes a feature of your browser and isn't needed anymore. Your best bet is to remove any add-ons you no longer use and verify that other add-ons are still being updated.
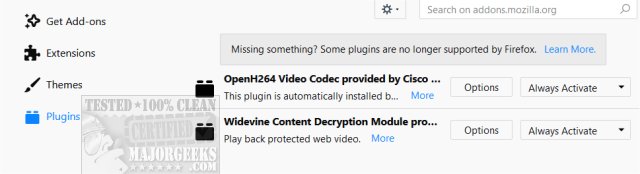

3: Refresh or Reset
Both browsers offer a way to reset or refresh your browser, and we prefer to try this one step before going through the hassle of installing or uninstalling. Both browsers allow you to log in and save your data so if you haven't already, create an account so you can keep your passwords, favorites, cookies and more.
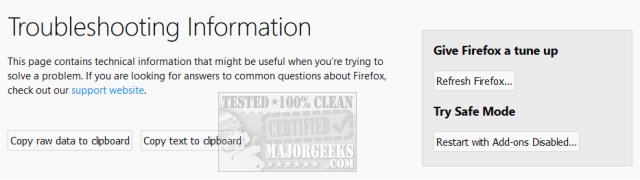
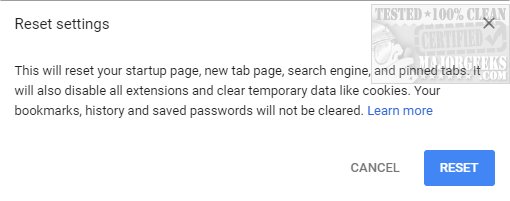
4: Uninstall and Reinstall
Last, but not least, there may come a time where you need to reinstall your browser. Many times, reinstalling can be a pain because you lose all your data. Both browsers allow you to log in and save your data so if you haven't already, create an account so you can keep your passwords, favorites, cookies and more.
Now go to Control Panel, Apps and uninstall Firefox or Chrome. Finally, download or reinstall Google Chrome or Mozilla Firefox.
Did we miss anything or what worked for you? Let us know in the comments!
Similar:
comments powered by Disqus





