Desktop Icons Loading Slowly in Windows
By Timothy Tibbettson 06/15/2023 |
If your desktop icons are loading slowly, there are some possible causes. Typically, you see this problem when your computer boots and the desktop icons are grey or blank for a few minutes, and sometimes your screen will flicker.
1: Clear or Delete Your Icon Cache
Look in C:\Users\Username\AppData\Local for IconCache.db. You'll need to show hidden files to see it and delete them.
Delete IconCache.db.
Also, try using Thumbnail and Icon Cache Rebuilder to rebuild your icon cache. You can do this manually, but this portable app makes it much easier.
2: Disable or Delete Startup Items
If you've installed or updated some programs lately, your boot may be slowed down due to startup items added that you might not be aware of.
You can press Ctrl + Shift + Esc to open the Task Manager, then click on the Startup tab if you know what you're doing. Here, you can disable items, making it safe to ensure everything is working correctly and your problem is solved before removing them permanently. You used to be able to use MSConfig, but Microsoft now links to Task Manager.
Another option is to use CCleaner to manage your startup items. This video briefly shows you how it works at the 2:53 mark.
While there are numerous ways to manage your startup, CCleaner can also clean up your junk files.
3: Defragment Your Drive(s)
Defragmenting your drives organizes everything on your drives to be accessed quickly both by moving the most frequently accessed files closer and all other files where they can be reached the quickest. Think of it as organizing your toolbox or kitchen shelves. If you use a hammer every day, you will put it away where you can get to it quickly. That's disk defragmenting in a nutshell.
Depending on your operating system, you might already defragment your drives on a schedule. Press the Windows Key + S and start typing defragment and click on Defragment and Optimize Drives. If Scheduled optimization is on, you're all set. If not, click on Change settings, and enable Run on a schedule.
Some SSD owners might be surprised to know that defrag should be turned on for your SSD drive. While people still debate this for some reason, it is now known that your SSD should be defragmented occasionally. Windows will do it monthly, and we think that's too much but better than nothing. We have defragmented our SSD drive for two years now, and it is working perfectly.
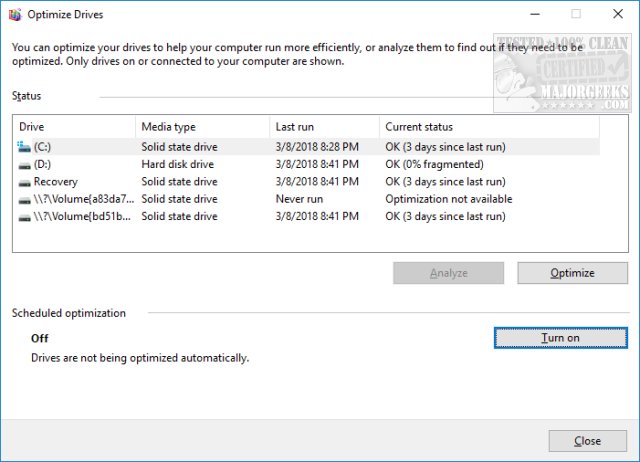
4: Uninstall Unwanted Programs
Over time we tend to install programs on our computer, then forget about them. The problem here is that some of these programs run services in the background that you don't see under startup. Don't forget that the Windows uninstaller is still terrible today. It leaves behind files and folders. Because of this, we've always used IObit Uninstaller. It's easy to use and free. Here's a tutorial on using IOBit Uninstaller.
Similar:
Rebuild Icon Cache and Clear Thumbnail Cache
How to Rebuild the Windows Icon Cache When Thumbnails or Icons Aren't Working
How to Disable or Enable Thumbnail Previews in File Explorer
Desktop Icons Jump Back to Original Location When Moved
comments powered by Disqus
1: Clear or Delete Your Icon Cache
Look in C:\Users\Username\AppData\Local for IconCache.db. You'll need to show hidden files to see it and delete them.
Delete IconCache.db.
Also, try using Thumbnail and Icon Cache Rebuilder to rebuild your icon cache. You can do this manually, but this portable app makes it much easier.
2: Disable or Delete Startup Items
If you've installed or updated some programs lately, your boot may be slowed down due to startup items added that you might not be aware of.
You can press Ctrl + Shift + Esc to open the Task Manager, then click on the Startup tab if you know what you're doing. Here, you can disable items, making it safe to ensure everything is working correctly and your problem is solved before removing them permanently. You used to be able to use MSConfig, but Microsoft now links to Task Manager.
Another option is to use CCleaner to manage your startup items. This video briefly shows you how it works at the 2:53 mark.
While there are numerous ways to manage your startup, CCleaner can also clean up your junk files.
3: Defragment Your Drive(s)
Defragmenting your drives organizes everything on your drives to be accessed quickly both by moving the most frequently accessed files closer and all other files where they can be reached the quickest. Think of it as organizing your toolbox or kitchen shelves. If you use a hammer every day, you will put it away where you can get to it quickly. That's disk defragmenting in a nutshell.
Depending on your operating system, you might already defragment your drives on a schedule. Press the Windows Key + S and start typing defragment and click on Defragment and Optimize Drives. If Scheduled optimization is on, you're all set. If not, click on Change settings, and enable Run on a schedule.
Some SSD owners might be surprised to know that defrag should be turned on for your SSD drive. While people still debate this for some reason, it is now known that your SSD should be defragmented occasionally. Windows will do it monthly, and we think that's too much but better than nothing. We have defragmented our SSD drive for two years now, and it is working perfectly.
4: Uninstall Unwanted Programs
Over time we tend to install programs on our computer, then forget about them. The problem here is that some of these programs run services in the background that you don't see under startup. Don't forget that the Windows uninstaller is still terrible today. It leaves behind files and folders. Because of this, we've always used IObit Uninstaller. It's easy to use and free. Here's a tutorial on using IOBit Uninstaller.
Similar:
comments powered by Disqus





