How to Disable or Enable Thumbnail Previews in File Explorer
By Timothy Tibbettson 06/15/2023 |
File Explorer can show thumbnails images or icons for files and folders on your computer. In this tutorial, we show you how to disable or enable thumbnail previews in Windows.
File Explorer will show you icons when you have medium, large, or extra large icons turned on:
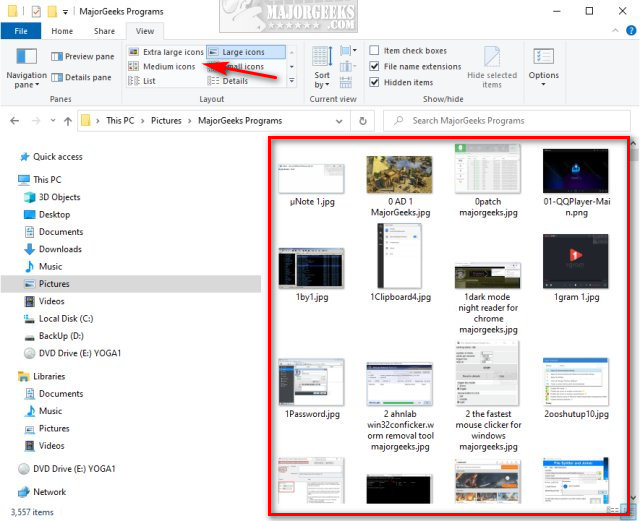
1: Disable or Enable Thumbnail Previews With Registry or Batch Files
You can download Disable or Enable Thumbnail Previews in File Explorer from MajorGeeks and extract the four files:
The batch files make the registry changes, as shown in Step 2 below, but then the batch files will close and restart File Explorer for you. The registry files require you to close and restart File Explorer.
Turn Off Thumbnail Previews File Explorer.reg
Turn On Thumbnail Previews File Explorer.reg
Turn Off Thumbnail Previews File Explorer.bat
Turn On Thumbnail Previews File Explorer.bat (Default)
Right-click on Turn Off Thumbnail Previews File Explorer.bat, Turn Off Thumbnail Previews File Explorer.bat, Turn Off Thumbnail Previews File Explorer.reg or Turn On Thumbnail Previews File Explorer.reg and click Run as Administrator.
Click Yes when prompted by User Account Control.
This tweak is included as part of MajorGeeks Registry Tweaks.
2: Disable or Enable Thumbnail Previews in Registry
Close File Explorer. Open Regedit and copy and paste HKEY_CURRENT_USER\SOFTWARE\Microsoft\Windows\CurrentVersion\Explorer\Advanced in the address bar.
Double-click on IconsOnly.
Change the Value data to 0 to show thumbnails or 1 to hide thumbnails.
3: Disable or Enable Thumbnail Previews in File Explorer Options
Open File Explorer and click on Options and click on the View tab.
Check or uncheck Always show icons, never thumbnails and Display file icon on thumbnails.
Click Apply to see your changes immediately.
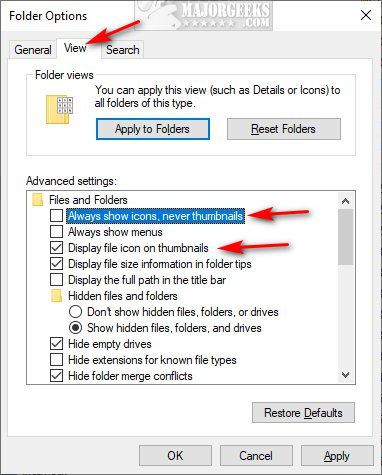
4: Disable or Enable Thumbnail Previews in Performance Options
Press the Windows Key + R, type in SystemPropertiesPerformance.exe and press Enter.
Check or uncheck Show thumbnails instead of icons.
While you're here, many other visual effects can help speed up your computer. Have a look around if performance is your goal over appearance.
5: Disable or Enable Thumbnail Previews in Group Policy Editor
You can also make the changes in Group Policy Editor.
Windows 10 Home users will need to enable Group Policy Editor.
Open Group Policy Editor.
Navigate to User Configuration > Administrative Templates > Windows Components > File Explorer
Double-click on Turn off the display of thumbnails and only display icons.
Enabled will turn off thumbnails while Not configured or Enabled is the default setting, or on.
Similar:
Desktop Icons Loading Slowly in Windows
How to Rebuild the Windows Icon Cache When Thumbnails or Icons Aren't Working
Rebuild Icon Cache and Clear Thumbnail Cache
Stop Windows 10 From Automatically Deleting the Thumbnail Cache
How to Disable or Enable Taskbar Thumbnail Cache in Windows 10
comments powered by Disqus
File Explorer will show you icons when you have medium, large, or extra large icons turned on:
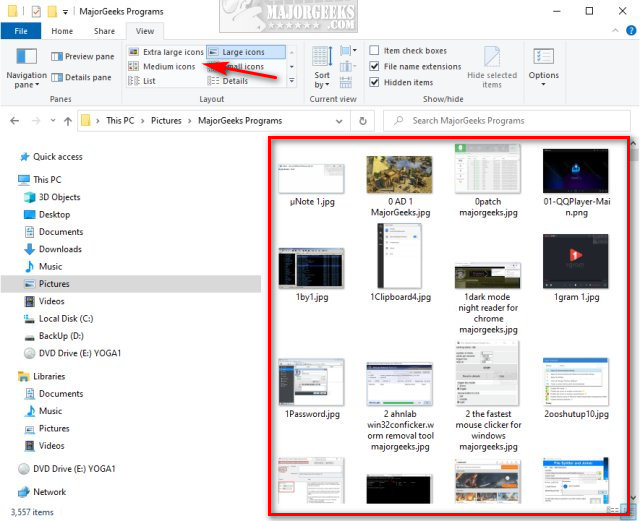
1: Disable or Enable Thumbnail Previews With Registry or Batch Files
You can download Disable or Enable Thumbnail Previews in File Explorer from MajorGeeks and extract the four files:
The batch files make the registry changes, as shown in Step 2 below, but then the batch files will close and restart File Explorer for you. The registry files require you to close and restart File Explorer.
Turn Off Thumbnail Previews File Explorer.reg
Turn On Thumbnail Previews File Explorer.reg
Turn Off Thumbnail Previews File Explorer.bat
Turn On Thumbnail Previews File Explorer.bat (Default)
Right-click on Turn Off Thumbnail Previews File Explorer.bat, Turn Off Thumbnail Previews File Explorer.bat, Turn Off Thumbnail Previews File Explorer.reg or Turn On Thumbnail Previews File Explorer.reg and click Run as Administrator.
Click Yes when prompted by User Account Control.
This tweak is included as part of MajorGeeks Registry Tweaks.
2: Disable or Enable Thumbnail Previews in Registry
Close File Explorer. Open Regedit and copy and paste HKEY_CURRENT_USER\SOFTWARE\Microsoft\Windows\CurrentVersion\Explorer\Advanced in the address bar.
Double-click on IconsOnly.
Change the Value data to 0 to show thumbnails or 1 to hide thumbnails.
3: Disable or Enable Thumbnail Previews in File Explorer Options
Open File Explorer and click on Options and click on the View tab.
Check or uncheck Always show icons, never thumbnails and Display file icon on thumbnails.
Click Apply to see your changes immediately.
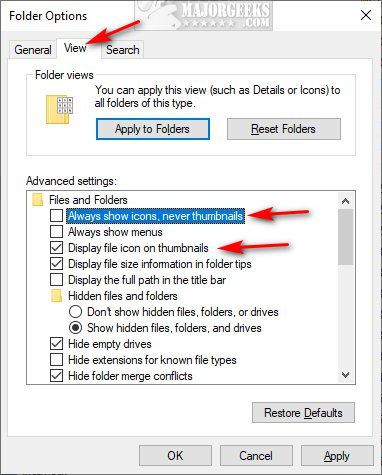
4: Disable or Enable Thumbnail Previews in Performance Options
Press the Windows Key + R, type in SystemPropertiesPerformance.exe and press Enter.
Check or uncheck Show thumbnails instead of icons.
While you're here, many other visual effects can help speed up your computer. Have a look around if performance is your goal over appearance.
5: Disable or Enable Thumbnail Previews in Group Policy Editor
You can also make the changes in Group Policy Editor.
Windows 10 Home users will need to enable Group Policy Editor.
Open Group Policy Editor.
Navigate to User Configuration > Administrative Templates > Windows Components > File Explorer
Double-click on Turn off the display of thumbnails and only display icons.
Enabled will turn off thumbnails while Not configured or Enabled is the default setting, or on.
Similar:
comments powered by Disqus





