Desktop Slideshow Customization: How To Keep Your Backgrounds Fresh
By Corporal Punishmenton 10/21/2024 |
 As a hobbyist photographer, I love keeping my desktop fresh by frequently swapping out images from my staggeringly large collection of photos. Whether you're like me and want to showcase your photography or just want to keep things visually interesting, Desktop Slideshow Customization is an easy way to breathe life into your workspace. Instead of being stuck with a single background, you can create a rotating slideshow of images, keeping your desktop dynamic and personalized.
As a hobbyist photographer, I love keeping my desktop fresh by frequently swapping out images from my staggeringly large collection of photos. Whether you're like me and want to showcase your photography or just want to keep things visually interesting, Desktop Slideshow Customization is an easy way to breathe life into your workspace. Instead of being stuck with a single background, you can create a rotating slideshow of images, keeping your desktop dynamic and personalized.But why would you go through the effort to set this up? For one, it's a simple way to add visual variety throughout your day. If you spend long hours at the computer - like me -a changing background can act as a mini-break for your brain. A slideshow of your favorite photos or artwork can boost your mood, reduce stress, or simply provide some motivation. Plus, it's a great way to show off your latest work! No point in hiding all that great work in /photos/vacation/ - right? Enjoy them.
To be honest, my backgrounds are generally dank memes and demotivational quotes.... But I have art too. ; )
Below, we'll talk about Desktop Slideshow Customization, how it impacts system performance, and the best way to set it up on Windows, Linux, and macOS. Trust me, it's wicked easy.
Personalization and Theme Ideas
One of the greatest perks of customizing your desktop slideshow is that it allows you to showcase your personality. Maybe you want to curate a collection of serene nature shots for relaxation, or perhaps you prefer a seasonal theme like fall foliage during autumn and snowy scenes during the winter holidays. In this case, the inspiration for writing this artcle was me setting the Halloween Mood by, swapping everything to on my work PC to dark mode and adding the latest MajorGeeks Wallpapers into rotation. It's a way to keep my workspace aligned with my current mood and creative projects.
Rotating between my own images provides a sense of satisfaction and creativity. Seeing different angles and compositions throughout the day keeps things interesting and serves as a reminder of the great moments I've captured and motivates me for the next project.
Impact on System Performance
A common concern some users have is whether running a background slideshow will affect system performance. In most cases, especially on modern systems, it won't cause any noticeable slowdowns. Windows, macOS, and Linux handle background changes efficiently. However, if you're using very high-resolution images or have an older computer, there could be a small increase in memory and CPU usage. You can monitor your system resources in Task Manager or Activity Monitor to be sure it isn't affecting your workflow.
If you do notice any slowdowns, reducing the resolution of your images or increasing the interval between slides can help. For most users, though, desktop slideshows are a lightweight feature with little impact on performance.
Tips for Image Selection and Resolution
When setting up a desktop slideshow, one key detail to keep in mind is the resolution of your images. It's best to use images that match or exceed your monitor's resolution to ensure they look crisp and clear. Using lower-resolution images can lead to pixelation or blurring when stretched to fit your screen, as you can see in this example. The left is the correct resolution - the right is over-corrected and pixilated / muddy.

Also, if you want to maintain a cohesive look, consider curating your images based on a theme or color palette. A folder of images that share similar tones or styles will give your desktop a more unified and polished feel rather than stark contrasts between each image.
Accessibility Considerations
While slideshow customization can be visually engaging, some users might find constant background changes distracting or even uncomfortable. If that's the case, you can adjust the time interval between changes to something less frequent, such as every hour or even once a day. This way, the transition isn't overwhelming but still provides variety throughout the day.
How to Set a Folder of Backgrounds as a Slideshow on Windows 10 and 11
For Windows 10:
1. Right-click on the Desktop and select Personalize.
2. In the Background tab, choose Slideshow from the dropdown menu.
3. Click Browse and select the folder containing your images.
4. Set the Change picture every option to control the interval (e.g., every 10 minutes, every hour, etc.).
5. Enable Shuffle if you want the images to display in random order.
6. Select your preferred display mode under Choose a fit (Fill, Fit, Stretch, etc.).
For Windows 11:
1. Right-click on the Desktop and select Personalize.
2. Under the Background section, choose Slideshow from the dropdown.
3. Click Browse to navigate to the folder of images.
4. Set the image rotation interval and toggle Shuffle for random image order.
5. Choose your display option (Fill, Fit, etc.) for how images should appear on the screen.
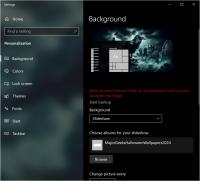
How to Set a Slideshow on Linux (GNOME and KDE Plasma)
For GNOME:
GNOME doesn't have built-in support for slideshows, but you can easily use a tool like Variety:
1. Install Variety by typing this in the terminal:
bash
sudo apt install variety
2. Open Variety and set your preferences under Image Sources to choose the folder with your images.
3. Set the interval for how often you want the background to change.
For KDE Plasma:
1. Right-click on the Desktop and select Configure Desktop.
2. Choose Slideshow as the Wallpaper Type.
3. Select the folder of images and set how often they should change.
4. Enable Randomize if you prefer a shuffled order of images.
How to Set a Slideshow on macOS
1. Click the Apple logo in the top left and select System Settings (or System Preferences).
2. Choose Desktop & Screen Saver, then go to the Desktop tab.
3. Click + to add a folder of images.
4. Set the Change picture every interval to rotate between images (e.g., every 30 minutes).
5. Optionally, enable Random order if you want the images shuffled.
Consider Third-Party Apps for Extra Customization
If you're down with tweaking your system's visuals and want even more control over your desktop backgrounds, check out Sucrose Wallpaper Engine for Windows or Variety for Linux. These apps offer advanced features such as animated wallpapers, specific scheduling, or more detailed randomization options. These apps can be great for users who want a truly unique and customizable desktop experience.
How to Pause or Stop the Slideshow
If you ever want to take a break from your slideshow and stick to a single background for a while, you can easily pause it without losing your settings. On Windows, simply switch the Background option from Slideshow to Picture in the settings. On macOS, go back to Desktop & Screen Saver and select a static image. You can return to the slideshow anytime without having to reconfigure it.
Give Desktop Slideshow Customization a Try - Thank me later
Whether you're a photography enthusiast like me or just want to keep your desktop visually engaging, Desktop Slideshow Customization is an excellent way to keep your workspace interesting. It adds personality, can lift your mood, and provides a fresh visual experience throughout your day - With minimal impact on system performance
Try it out, curate a folder of your favorite images, I recoomend The MajorGeeks Halloween Wallpapers. (MUUUUU Hahhahahahah) and let your desktop reflect your style!
Similar:





