How to Disable Changing Date and Time Formats
By Timothy Tibbettson 06/26/2023 |
Windows offers the option to change your date and time formats. By using the Group Policy Editor or the Registry Editor, we can disable it so no one can change the date and time format.
Not everyone has the Group Policy Editor, so we can simplify the process using Registry files.
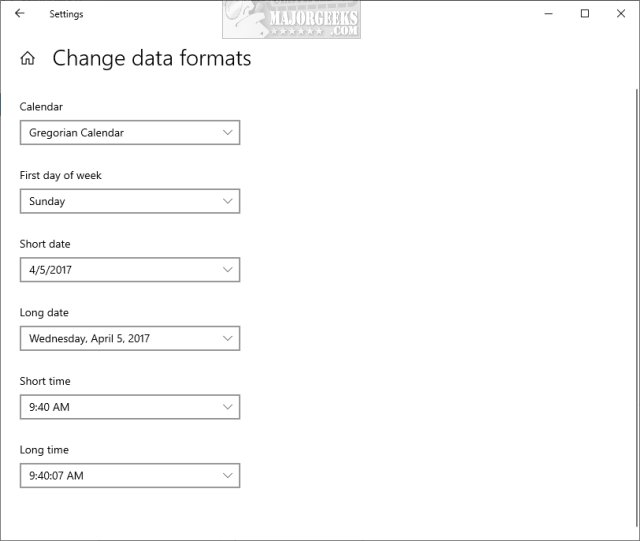
Download Disable Changing Date and Time Formats and extract the two files.
Double-click Disable Changing Date and Time Formats.reg or Enable Changing Date and Time Formats.reg (Default) to Enable or Disable Changing Date and Time Formats.
Click Yes when prompted by User Account Control.
Click Yes when prompted by Registry Editor.
Click OK when prompted by the Registry Editor.
This tweak is included as part of MajorGeeks Windows Tweaks.
Similar:
How to Show Multiple Clocks on Windows
How to Fix Incorrect Date or Time With Windows Clock
How to Show Time Only on the Windows 10 Taskbar
How to Remove the Clock From Windows 10 Taskbar
comments powered by Disqus
Not everyone has the Group Policy Editor, so we can simplify the process using Registry files.
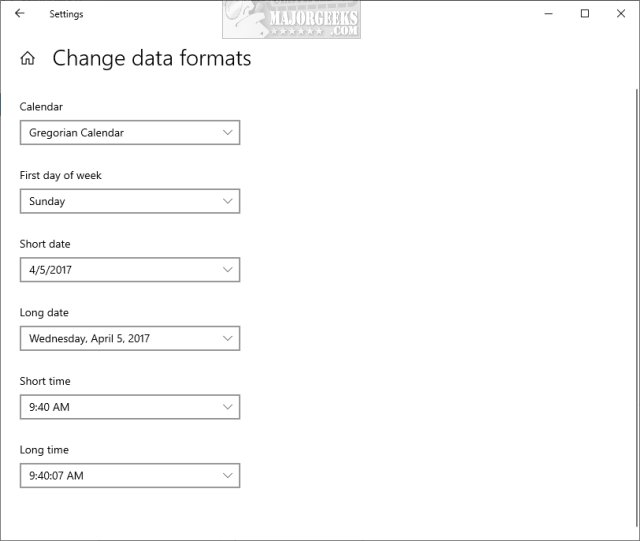
Download Disable Changing Date and Time Formats and extract the two files.
Double-click Disable Changing Date and Time Formats.reg or Enable Changing Date and Time Formats.reg (Default) to Enable or Disable Changing Date and Time Formats.
Click Yes when prompted by User Account Control.
Click Yes when prompted by Registry Editor.
Click OK when prompted by the Registry Editor.
This tweak is included as part of MajorGeeks Windows Tweaks.
Similar:
comments powered by Disqus





