How to Disable OneDrive Automatically Starting in Windows 10 & 11
By Timothy Tibbettson 06/15/2023 |
OneDrive is cloud-based storage included in Windows 10 and set to start with Windows and sync your files and folders automatically. In this tutorial, we explain how you can disable OneDrive from starting automatically in Windows 10.
Right-click on the OneDrive icon in the System Tray and click Settings. If OneDrive is not running, press the Windows Key + R, type in %LocalAppData%\Microsoft\OneDrive\OneDrive.exe and press Enter.
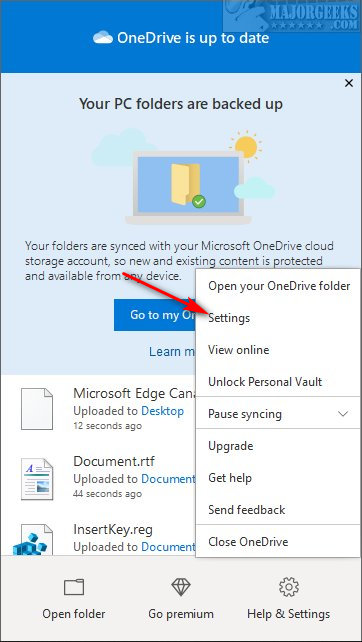
Click on the Settings tab and check or uncheck Start OneDrive automatically when I sign in to Windows.
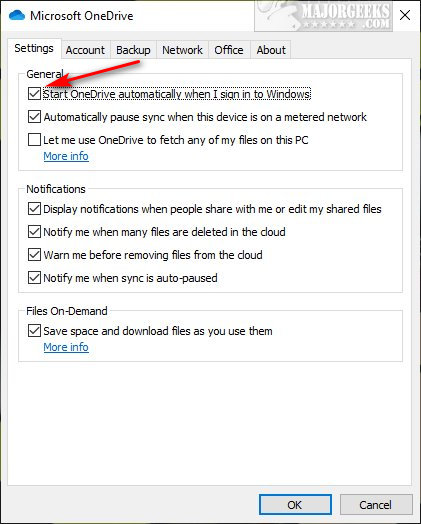
If you have any problems with Settings, you can go into the registry at HKEY_CURRENT_USER\SOFTWARE\Microsoft\Windows\CurrentVersion\Run.
Create a OneDrive string with a Value Data of C:Users\AppData\Local\Microsoft\OneDrive\OneDrive.exe" /background.
Similar:
How to Fix OneDrive Problems in Windows 10
How To Backup and Restore Your Drivers
How to Back Up Google Drive
comments powered by Disqus
Right-click on the OneDrive icon in the System Tray and click Settings. If OneDrive is not running, press the Windows Key + R, type in %LocalAppData%\Microsoft\OneDrive\OneDrive.exe and press Enter.
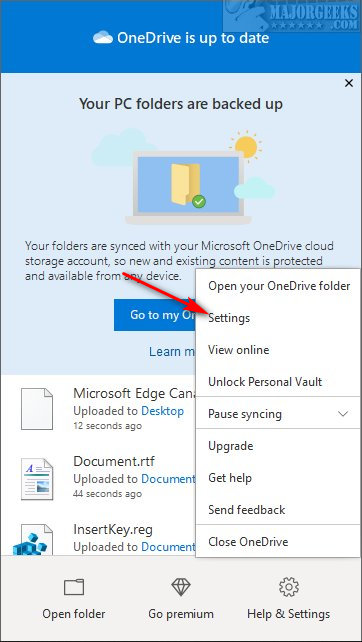
Click on the Settings tab and check or uncheck Start OneDrive automatically when I sign in to Windows.
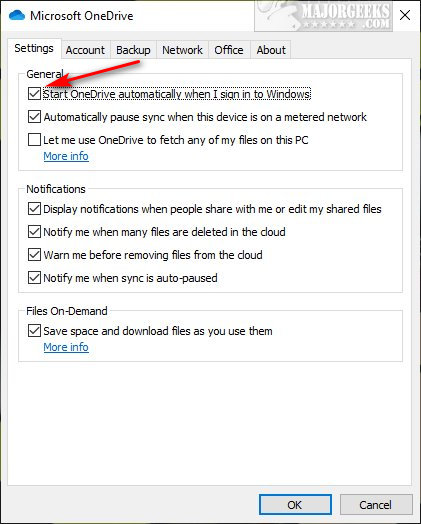
If you have any problems with Settings, you can go into the registry at HKEY_CURRENT_USER\SOFTWARE\Microsoft\Windows\CurrentVersion\Run.
Create a OneDrive string with a Value Data of C:Users\AppData\Local\Microsoft\OneDrive\OneDrive.exe" /background.
Similar:
comments powered by Disqus






