How to Fix OneDrive Problems in Windows 11, 10, 8, and 7
By Timothy Tibbettson 06/30/2023 |
OneDrive problems can often be fixed with a reset of the entire client or a quick registry fix. A reset can be accomplished without losing any data. Common issues include OneDrive not starting, crashing, or the OneDrive icon is missing.
1: Reset OneDrive
A OneDrive reset is your best bet and is recommended by Microsoft. Press the Windows Key + R and type in %localappdata%\Microsoft\OneDrive\onedrive.exe /reset followed by enter.
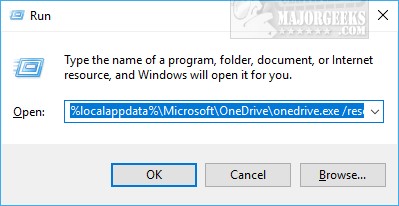
This process has no confirmation and could take a few minutes. Your OneDrive tray icon might also disappear, but the process is complete when it appears.
2: Restore a Missing OneDrive Icon
If your problem is that OneDrive or the OneDrive icon is missing, that's a simple registry fix. This should also work if you hid the icon at one time and now wanted it back. Of course, you might want to back up your registry first.
Press the Windows Key + R and type in regedit followed by enter.
Navigate to HKEY_LOCAL_MACHINE\SOFTWARE\Policies\Microsoft\Windows\OneDrive and verify that DisableFileSyncNGSC and DisableFileSync are both set to 0 by right clicking each key and choosing modify.
3: Reinstall OneDrive
Sometimes reinstalling OneDrive might be what's needed. You can download OneDrive from MajorGeeks here.
Optionally, you can reinstall by opening a command prompt:
Uninstall 32-Bit:
%Systemroot%\System32\OneDriveSetup.exe /uninstall
Reinstall 32-Bit:
%Systemroot%\System32\OneDriveSetup.exe
Uninstall 64-Bit:
%Systemroot%\SysWOW64\OneDriveSetup.exe /uninstall
Reinstall 64-Bit:
%Systemroot%\SysWOW64\OneDriveSetup.exe
4: Use the OneDrive Troubleshooter
While this article focuses on Windows 10 & 11, Windows 7, and 8.1, users can try the Microsoft OneDrive Troubleshooter. Double-click on onedrivets.diagcab and press enter at the first screen and follow the prompts. This will not work on Windows 10.
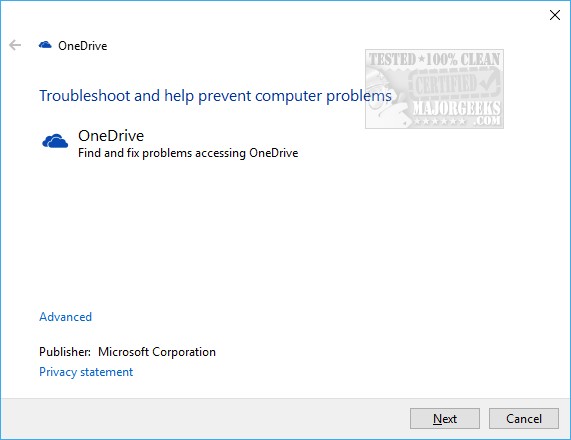
5: Use Microsoft Online Help
Windows 10 users can look at a list of possible problems and solutions you can try here.
Similar:
How to Disable OneDrive Automatically Starting in Windows 10
How to Add or Remove the OneDrive Shortcut in File Explorer
How to Fix OneDrive Problems in Windows 10
How to Delete, Add, and Edit Context Menu Items
How to Add or Remove New Folder Context Menu in Windows 10
comments powered by Disqus
1: Reset OneDrive
A OneDrive reset is your best bet and is recommended by Microsoft. Press the Windows Key + R and type in %localappdata%\Microsoft\OneDrive\onedrive.exe /reset followed by enter.
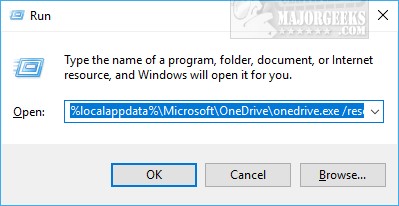
This process has no confirmation and could take a few minutes. Your OneDrive tray icon might also disappear, but the process is complete when it appears.
2: Restore a Missing OneDrive Icon
If your problem is that OneDrive or the OneDrive icon is missing, that's a simple registry fix. This should also work if you hid the icon at one time and now wanted it back. Of course, you might want to back up your registry first.
Press the Windows Key + R and type in regedit followed by enter.
Navigate to HKEY_LOCAL_MACHINE\SOFTWARE\Policies\Microsoft\Windows\OneDrive and verify that DisableFileSyncNGSC and DisableFileSync are both set to 0 by right clicking each key and choosing modify.
3: Reinstall OneDrive
Sometimes reinstalling OneDrive might be what's needed. You can download OneDrive from MajorGeeks here.
Optionally, you can reinstall by opening a command prompt:
Uninstall 32-Bit:
%Systemroot%\System32\OneDriveSetup.exe /uninstall
Reinstall 32-Bit:
%Systemroot%\System32\OneDriveSetup.exe
Uninstall 64-Bit:
%Systemroot%\SysWOW64\OneDriveSetup.exe /uninstall
Reinstall 64-Bit:
%Systemroot%\SysWOW64\OneDriveSetup.exe
4: Use the OneDrive Troubleshooter
While this article focuses on Windows 10 & 11, Windows 7, and 8.1, users can try the Microsoft OneDrive Troubleshooter. Double-click on onedrivets.diagcab and press enter at the first screen and follow the prompts. This will not work on Windows 10.
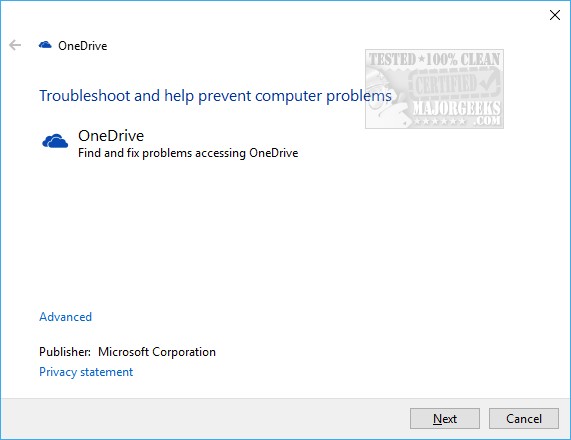
5: Use Microsoft Online Help
Windows 10 users can look at a list of possible problems and solutions you can try here.
Similar:
comments powered by Disqus






