Display Driver Failed to Start
By Timothy Tibbettson 07/18/2023 |
Occasionally when running a graphic intensive program, you might receive an error that reads "Display driver failed to start; using Microsoft Basic Display Driver instead. Check Windows Update for a newer display driver." Here are the steps to resolve this error.
1: Restart the Graphics Driver
One of your best bets is to press Win + Ctrl + Shift + B simultaneously. Your screen will go black for just a second or two, and then the display driver will have restarted.
2: Update Drivers
As the error message stated, you might need to update your driver. There are multiple ways to update your drivers, but in this particular case, find and download the latest drivers for your video card.
AMD
Intel
NVIDIA
3: Adjust for Best Performance
While a less common solution, we've seen cases where not having the visual effects set to best performance appears to have caused the problem, more so with applications (graphics, CAD, etc.) than games.
Open System Properties by pressing the Windows Key + R and type in SystemPropertiesAdvanced and press Enter.
Click on Adjust for best performance and click on Apply > OK.
4: Run the Hardware and Devices Troubleshooter
Microsoft found that the Hardware and Devices Troubleshooter was the least used troubleshooter and felt it was redundant considering all the available troubleshooters. But, we've discovered times we'd like to use it, and with a little digging around, we found it and got it to work.
The executable for the Hardware and Devices Troubleshooter is called msdt.exe and can be found in C:WindowsSystem32.
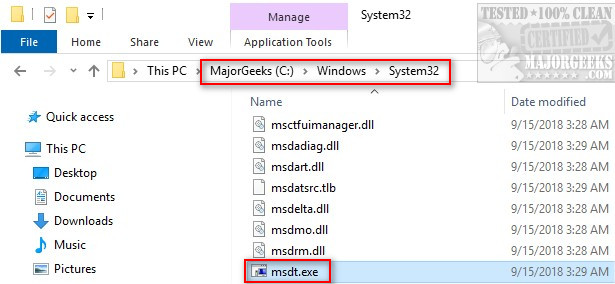
Odds are if you try to run the Hardware and Devices Troubleshooter, you will receive an error that states enter the passkey provided by your support.
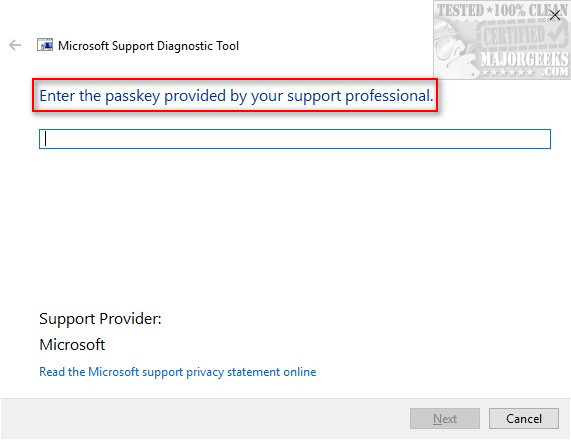
The good news is we can get around this as well. Open PowerShell by pressing the Windows Key + X and select Windows PowerShell (Admin). By default, PowerShell will open to the C:WindowsSystem32 folder. If not, type in cd windowssystem32.
Type in msdt.exe -id DeviceDiagnostic. The Hardware and Devices Troubleshooter will open, and you can close PowerShell.
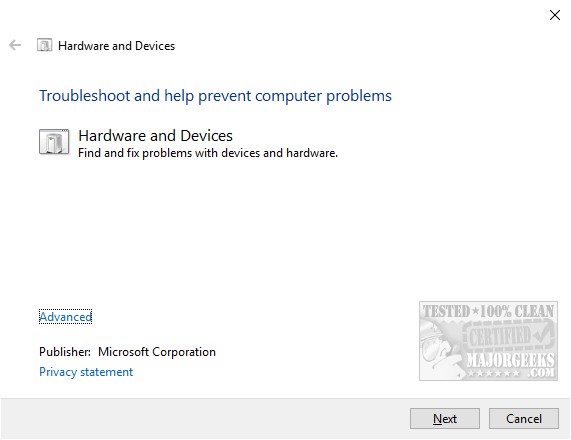
As always, click next and the Hardware and Devices Troubleshooter will check for and repair any found problems.
Similar:
How to Download the Latest Drivers for Windows
How to Fix Screen Flickering on Windows 10
Reinstall the Drivers for This Device
The Drivers for This Device Are Not Installed
This Device Is Not Present, Is Not Working Properly, or Does Not Have All Its Drivers Installed
This Device Cannot Start. Try Upgrading the Device Drivers for This Device
How to View Recently Updated Windows Drivers
How to Use Driver Verifier Manager to Troubleshoot Driver Issues
What is Windows Hardware Quality Labs or WHQL?
comments powered by Disqus
1: Restart the Graphics Driver
One of your best bets is to press Win + Ctrl + Shift + B simultaneously. Your screen will go black for just a second or two, and then the display driver will have restarted.
2: Update Drivers
As the error message stated, you might need to update your driver. There are multiple ways to update your drivers, but in this particular case, find and download the latest drivers for your video card.
AMD
Intel
NVIDIA
3: Adjust for Best Performance
While a less common solution, we've seen cases where not having the visual effects set to best performance appears to have caused the problem, more so with applications (graphics, CAD, etc.) than games.
Open System Properties by pressing the Windows Key + R and type in SystemPropertiesAdvanced and press Enter.
Click on Adjust for best performance and click on Apply > OK.
4: Run the Hardware and Devices Troubleshooter
Microsoft found that the Hardware and Devices Troubleshooter was the least used troubleshooter and felt it was redundant considering all the available troubleshooters. But, we've discovered times we'd like to use it, and with a little digging around, we found it and got it to work.
The executable for the Hardware and Devices Troubleshooter is called msdt.exe and can be found in C:WindowsSystem32.
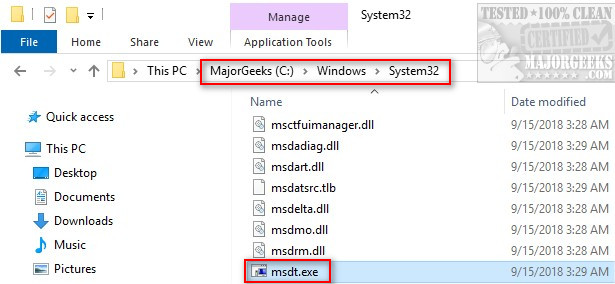
Odds are if you try to run the Hardware and Devices Troubleshooter, you will receive an error that states enter the passkey provided by your support.
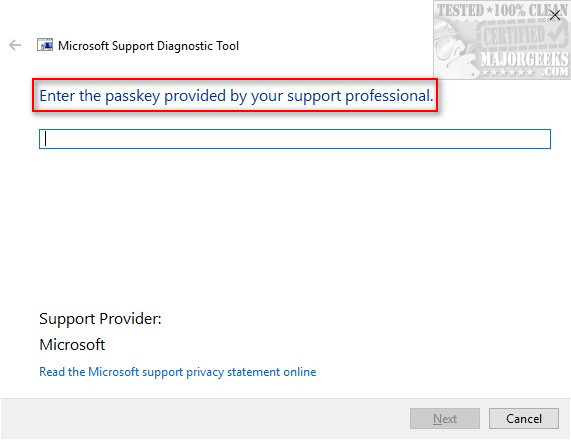
The good news is we can get around this as well. Open PowerShell by pressing the Windows Key + X and select Windows PowerShell (Admin). By default, PowerShell will open to the C:WindowsSystem32 folder. If not, type in cd windowssystem32.
Type in msdt.exe -id DeviceDiagnostic. The Hardware and Devices Troubleshooter will open, and you can close PowerShell.
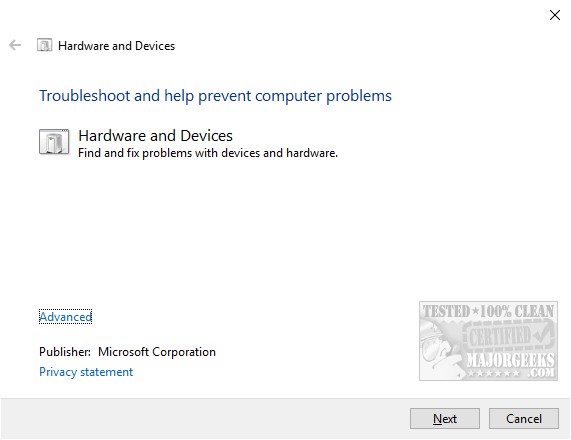
As always, click next and the Hardware and Devices Troubleshooter will check for and repair any found problems.
Similar:
How to Download the Latest Drivers for Windows
How to Fix Screen Flickering on Windows 10
Reinstall the Drivers for This Device
The Drivers for This Device Are Not Installed
This Device Is Not Present, Is Not Working Properly, or Does Not Have All Its Drivers Installed
This Device Cannot Start. Try Upgrading the Device Drivers for This Device
How to View Recently Updated Windows Drivers
How to Use Driver Verifier Manager to Troubleshoot Driver Issues
What is Windows Hardware Quality Labs or WHQL?
comments powered by Disqus





